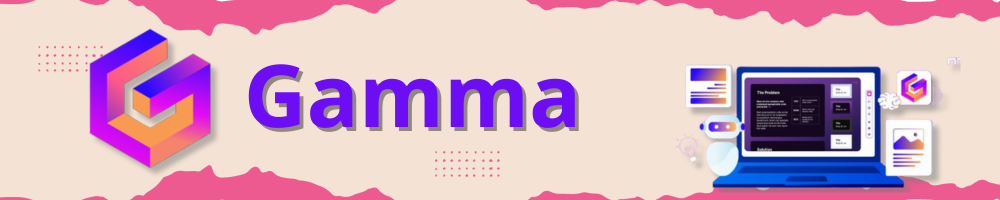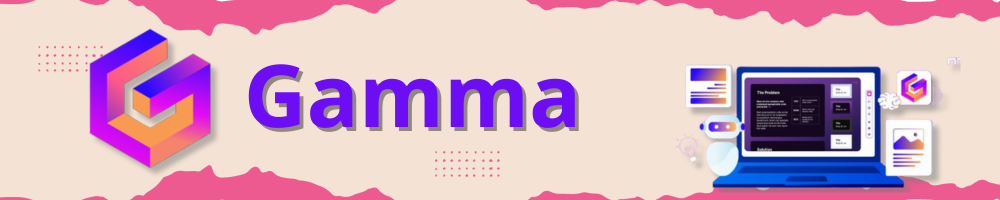วิธีการลงทะเบียนเพื่อเข้าใช้งาน Gamma.app การลงทะเบียนเพื่อเข้าใช้งาน AI Application นั้นสามารถใช้บัญชีอื่น ๆ ตามที่แพลตฟอร์ม AI กำหนด ในที่นี้จะใช้บัญชี Gmail ซึ่งผู้ใช้ต้องล็อกอินเข้าสู่แอปของ Google ก่อน โดยมีขั้นตอนดังนี้
1. เปิดบราวเซอร์ Google Chrome จากนั้นเข้าเว็บไซต์ https://www.google.com/ แล้วคลิกปุ่ม “เข้าสู่ระบบ” ที่อยู่ด้านขวามือบนของหน้าจอ
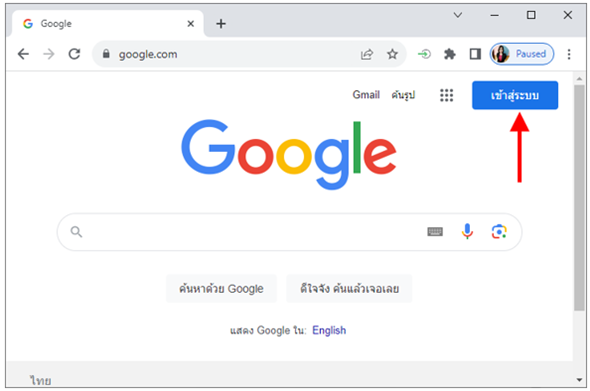
2. กรอกอีเมลหรือโทรศัพท์ แล้วคลิกปุ่ม “ถัดไป”
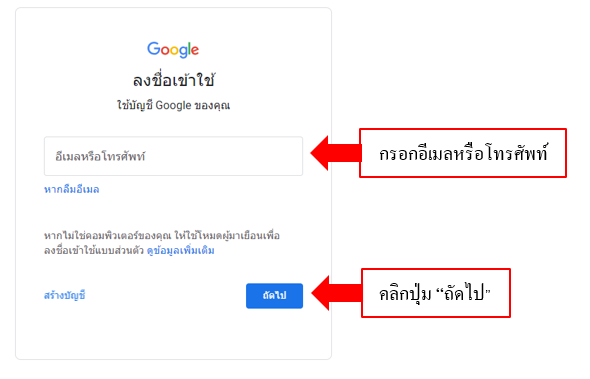
3. กรอกรหัสผ่าน แล้วคลิกปุ่ม “ถัดไป”
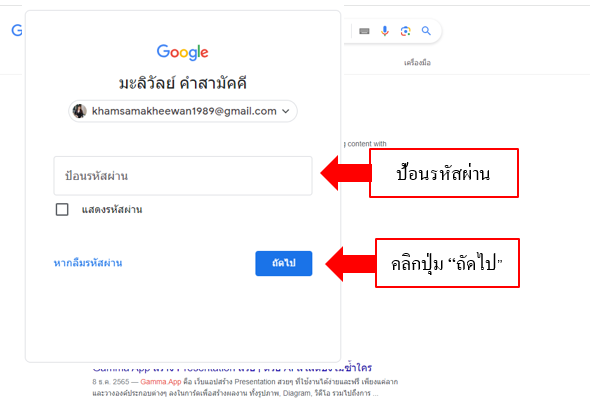
4. พิมพ์คำค้นหาในเว็บไซต์ Google ว่า “Gamma.app”
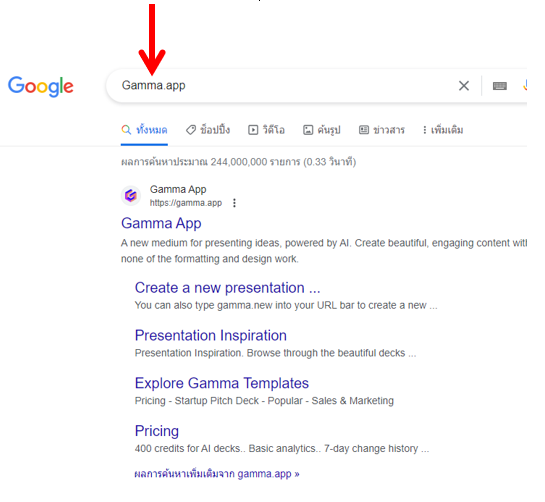
5. คลิกเข้าเว็บไซต์ https://www.Gamma.app
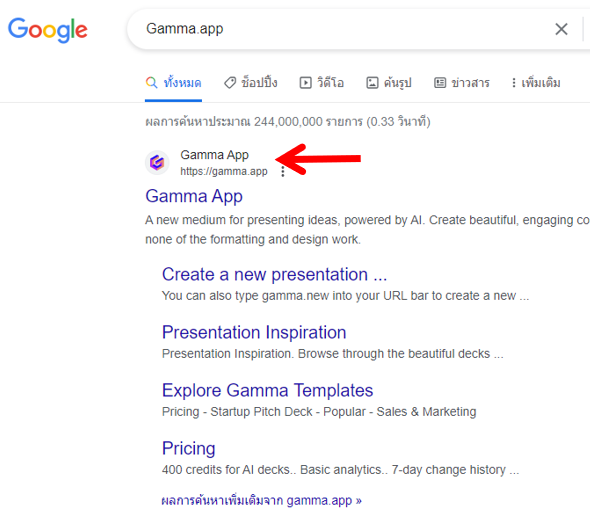
6. สำหรับการเข้าใช้งานครั้งแรก ให้ทำการลงทะเบียนก่อน โดยคลิกปุ่ม Sign up for free
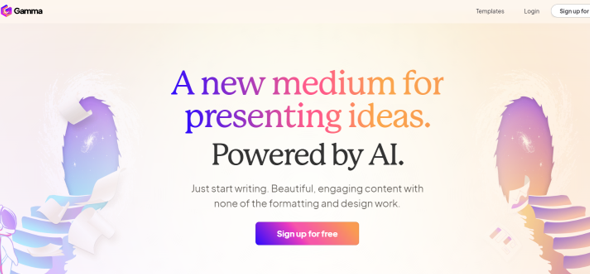
7. คลิกปุ่ม “Continue with Google” เพื่อลงทะเบียนโดยใช้บัญชี Gmail
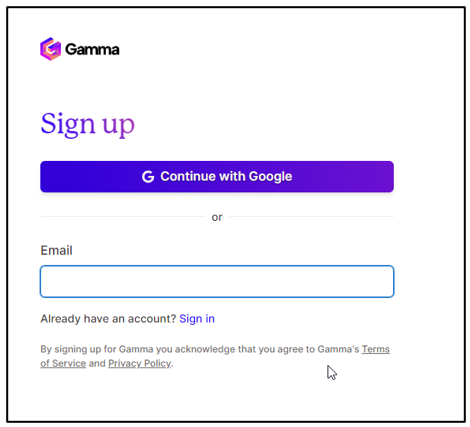
8. หากเครื่องคอมพิวเตอร์เคยล็อกอินอีเมลไว้หลายบัญชี ระบบจะให้คลิกเลือกอีเมลที่ต้องการ
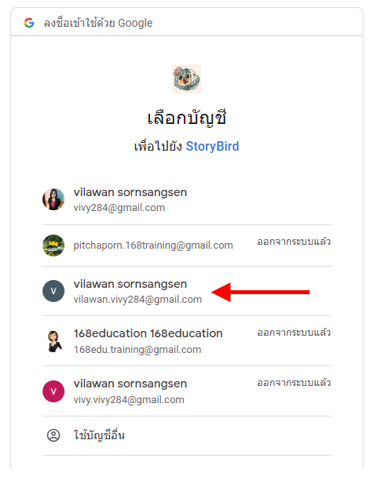
9. กำหนดการตั้งชื่อพื้นที่ทำงาน จากนั้นให้ตั้งชื่อตรง Workspace name ตั้งชื่อแล้วกด Create Workspace
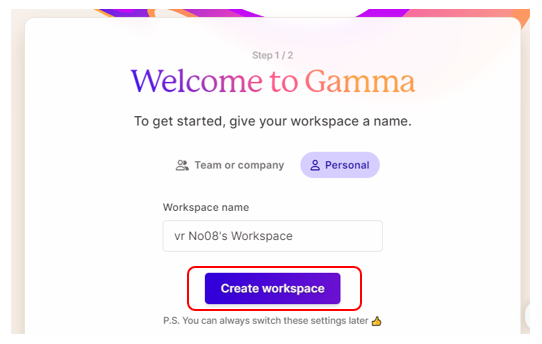
10. ตอบคำถามให้ครบตามที่โปรแกรมตั้งคำถาม ได้แก่
- How do you plan to use gamma ให้เลือกรูปแบบของการทำงานใน gamma เว็บว่าต้องการใช้กับตัวเลือกใดใน 3 ตัวเลือก คือ for work for school และ for personal
- Which of following best described your role?
- Which of following best described your role? ให้เลือกบทบาทของผู้ใช้งาน เมื่อกรอกข้อมูลครบแล้วจากนั้นกด Get started
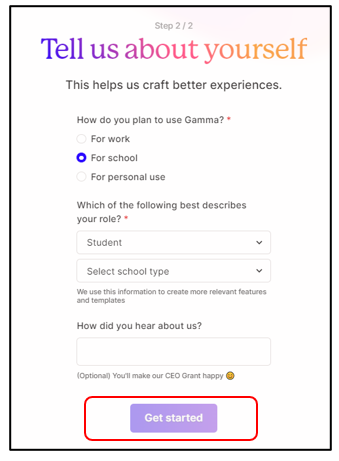
9. จะเข้าสู่หน้าจอหลักของ Gamma.app เพื่อเริ่มต้นการสร้างงานนำเสนอจากโปรแกรม
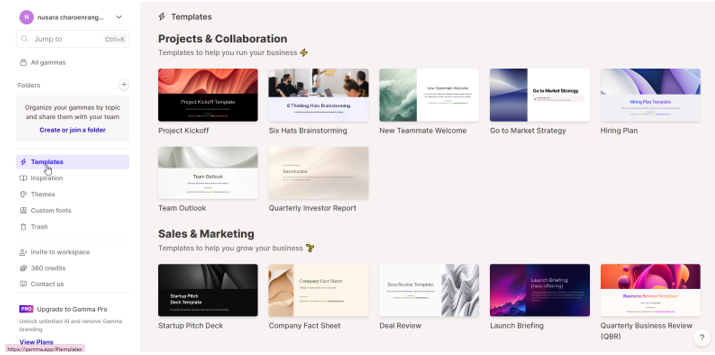

Gamma.App คือ เว็บแอปสร้าง Presentation สวยๆ ที่ใช้งานได้ง่ายและฟรี เพียงแค่ลากและวางองค์ประกอบต่างๆ ลงในการ์ดเพื่อสร้างผลงาน ทั้งรูปภาพ, Diagram, วิดีโอ รวมไปถึงการแนบไฟล์หรือลิงก์จากเว็บไซต์อื่นๆ เพื่อจัดกิจกรรมได้อย่างต่อเนื่อง และแชร์ลิงก์ (URL) ให้ผู้เรียนได้ โดยไม่ต้องลงทะเบียนให้ยุ่งยาก
จุดเด่นของการสร้างสไลด์ด้วย Gamma App มีอะไรบ้าง
- ไม่จำกัดจำนวนผู้เข้าใช้งานและไม่จำกัดจำนวนการสร้างชิ้นงาน
- แชร์ผลงานผ่านลิงก์หรือ Export เป็นไฟล์ PDF ได้
สมัครลงทะเบียนเข้าใช้งาน
1. เข้าเว็บไซต์ https://gamma.app คลิกที่ “login”
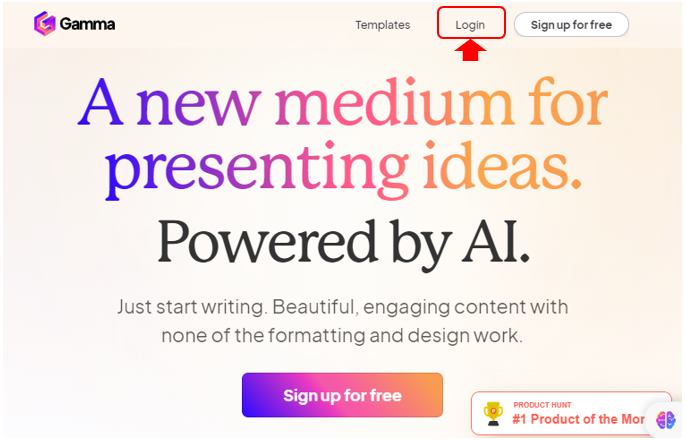
2. หากเครื่องคอมพิวเตอร์เคยล็อกอินอีเมลไว้หลายบัญชี ระบบจะให้คลิกเลือกอีเมลที่ต้องการ
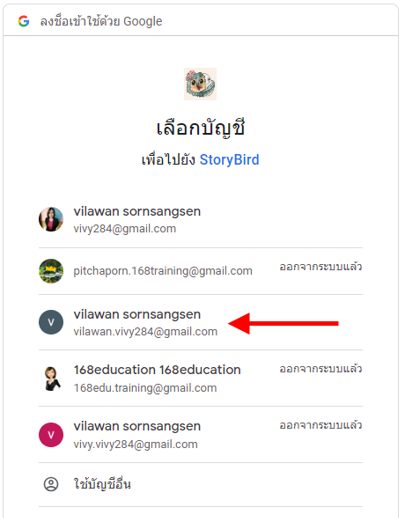
หน้าจอหลักของ Gamma
หลังจากลงทะเบียนและเข้าสู่ระบบแล้ว หน้าจอหลักจะแสดงผล ซึ่งประกอบไปด้วย
- Create New สร้าง Deck ใหม่
- New from blank สร้าง Deck ใหม่ โดยใช้เทมเพลต
- Import นำเข้า จาก Google Drive
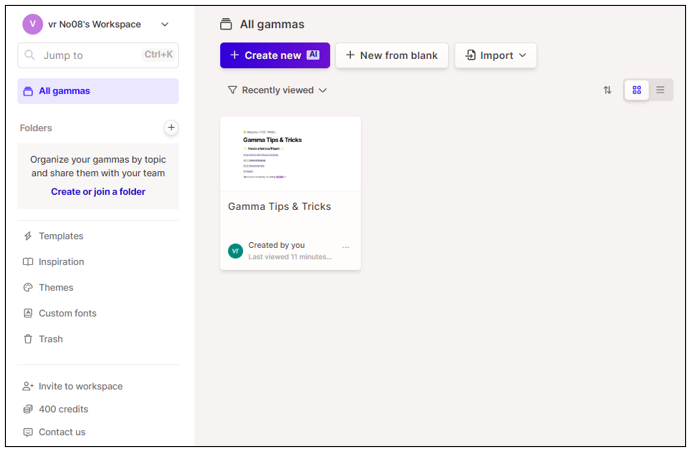
สร้างไฟล์นำเสนอใหม่โดยเลือกเมนู Create new
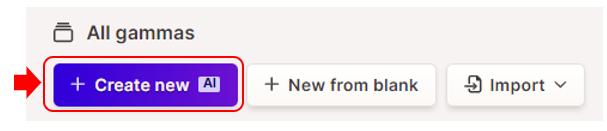
เลือก Generate
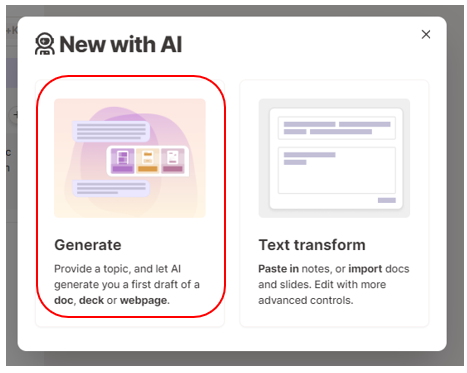
เลือก Presentation
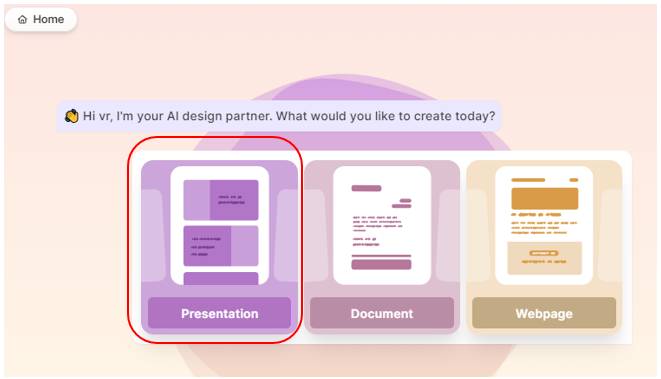
พิมพ์หัวข้อเรื่องที่ต้องการ จากนั้นกด Continue
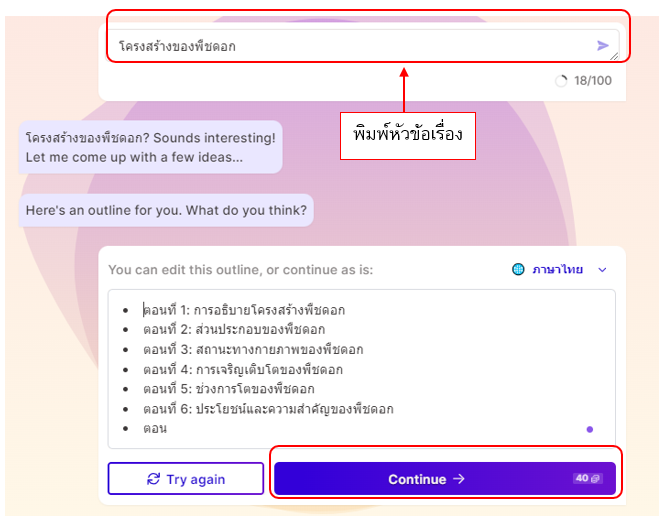
เลือก Theme จากนั้น กด Continue
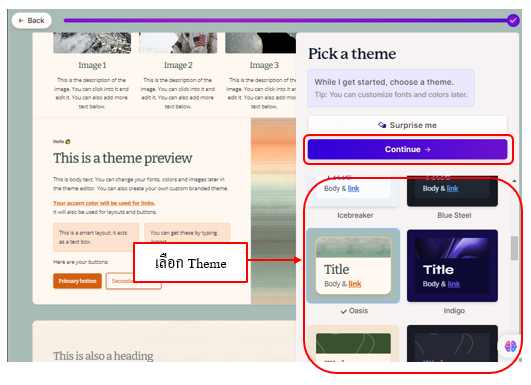
หน้าการทำงานของ Gamma.app หน้าการทำงาน ของ Gamma.app มีส่วนประกอบทั้งหมด 4 ส่วน ดังนี้
1. Upper Toolbars: แถบจัดการทั่วไป เช่น การกำหนดธีม การแชร์ การตั้งค่า
2. Right Sidebar: แถบเมนูการใช้งาน เช่น การ์ดภาพ เสียง ลิงก์วิดีโอ แผนภูมิ
3. Contents: แถบการแสดงผลของแต่ละการ์ด / ปรับสลับตำแหน่งการ์ด
4. Deck : พื้นที่แสดงผล Deck
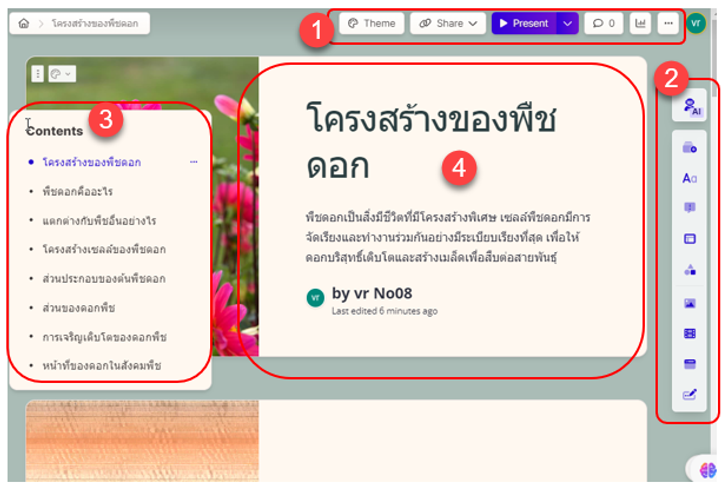
การเพิ่ม Card Content
1. คลิกปุ่ม "Card"
2. ลากและวางการ์ดลงในพื้นที่ Deck
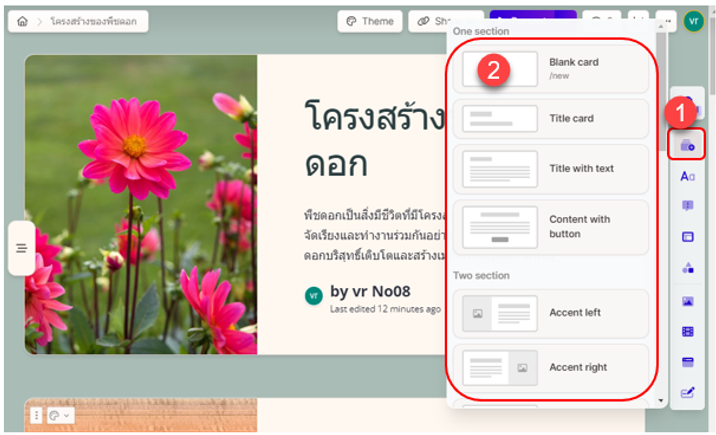
การเพิ่มข้อความ (Text)
1. คลิกปุ่ม "Text formatting"
2. คลิกเลือกรูปแบบข้อความ ซึ่งมี 3 รูปแบบ ดังนี้ Headings: หัวข้อหลักและหัวข้อรอง List: รายการต่างๆ ประกอบด้วย Bulleted list, Number list และ To do list Other. โค้ด, สมการ, การ์ดแสดงผู้มีส่วนร่วม,โน๊ต และข้อความธรรมดา
3. ลากและวางลงในการ์ด เพื่อเพิ่มข้อความ หรือวางลงบนพื้นที่ว่าง เพื่อสร้างการ์ดใหม่พร้อม ข้อความ
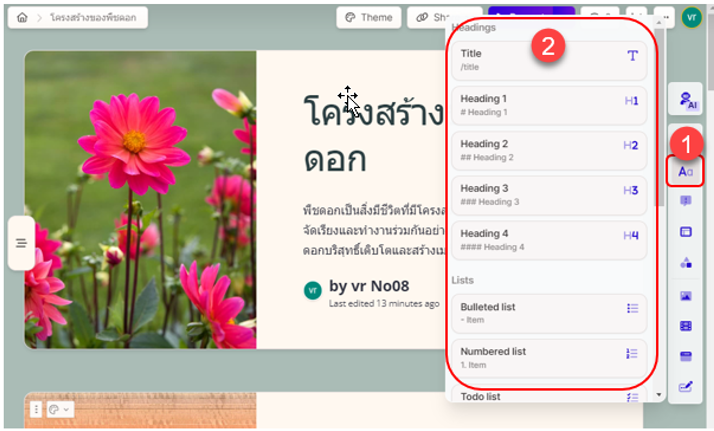
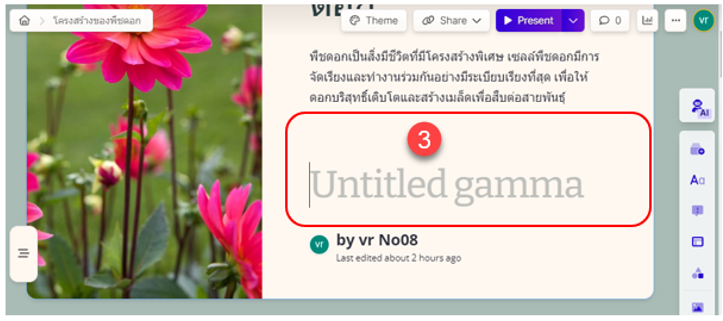
การปรับแต่งข้อความประเภท Heading และ Normal Text
1. พิมพ์ตัวอักษรหรือข้อความ
2. วางเมาส์บนข้อความ ระบบจะแสดงไอคอน "  " "
3. ดับเบิลคลิกที่ไอคอน "  " จะปรากฏแถบเครื่องมือการปรับแต่งข้อความ " จะปรากฏแถบเครื่องมือการปรับแต่งข้อความ
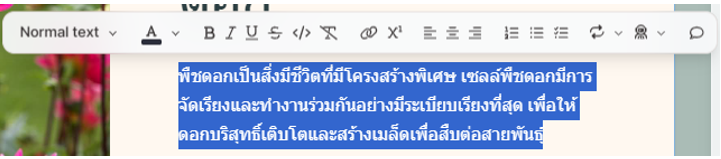
การเพิ่ม Link ลงใน Text
1. คลิกไอคอน "Link"
2. จะปรากฎเส้นปะที่ข้อความให้ดับเบิลคลิกที่ข้อความ
3. ใส่ลิงก์ที่ต้องการลงในช่อง "Paste a link, then hit enter" และกดปุ่ม Enter บนคีย์บอร์ด
4. หากต้องการนำลิงก์ออกให้คลิกไอคอน "Remove Link"
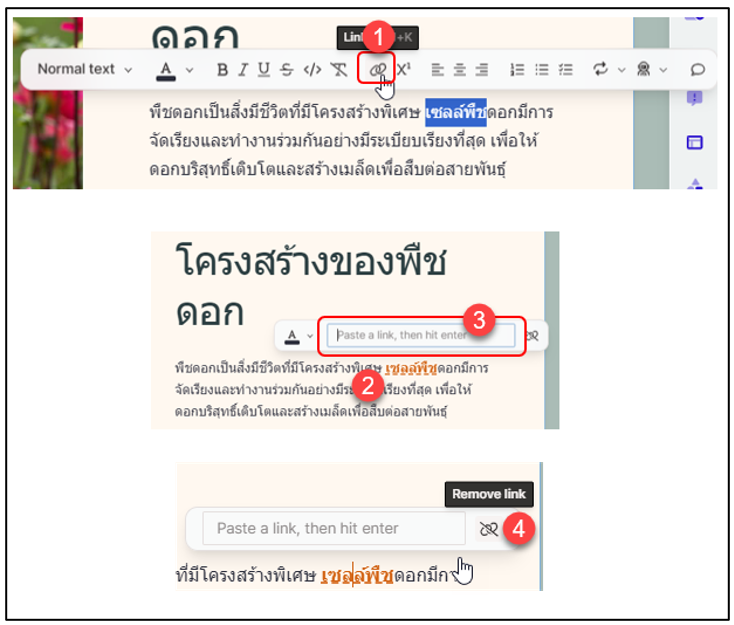
การใช้งานปุ่ม (Button)
1. คลิกปุ่ม Form & buttons
2. คลิกเลือก "Button" และลากและวางลงในการ์ด หรือวางลงบนพื้นที่ ที่ต้องการ
3. ใส่ลิงก์จากการ์ด หรือลิงก์จากภายนอกลงในช่อง "Paste a link, then hit enter" แล้วกด Enter บนคีย์บอร์ด
4. ใส่ข้อความที่ต้องการแสดงในปุ่ม
5. ปรับการจัดวางตำแหน่งปุ่ม เปลี่ยนรูปแบบ หรือลบปุ่มออกได้ที่แถบเครื่องมือ
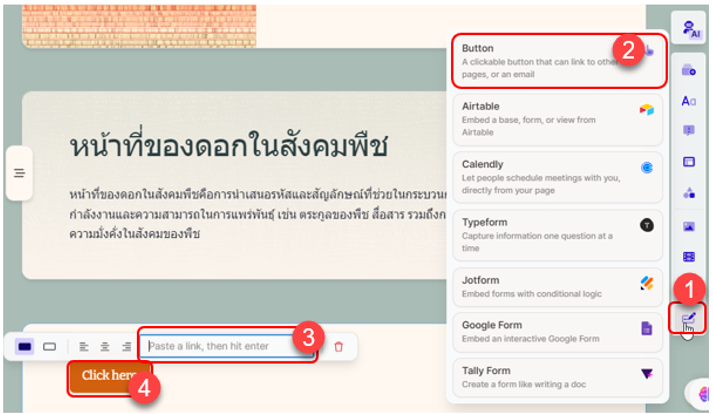
การเพิ่มรูป การเพิ่มรูปภาพจากเครื่องคอมพิวเตอร์
1. คลิกปุ่ม "Add Image"
2. คลิกที่ "Image upload or URL" 3. ลากและวางรูปภาพลงในการ์ด หรือวางลงบนพื้นที่ว่างเพื่อสร้างการ์ดใหม่พร้อมรูปภาพ
4. คลิกไอคอน " " จะปรากฏแถบ Media ที่ด้านข้าง
5. ลากและวางรูปภาพในช่อง "Upload" หรือคลิกที่ "click to upload"
6. เลือกไฟล์รูปภาพที่ต้องการจากเครื่องคอมพิวเตอร์
7. คลิกปุ่ม "Open" จากนั้นระบบจะทำการอัปโหลดรูปภาพ
8. จะได้รูปที่ต้องการ
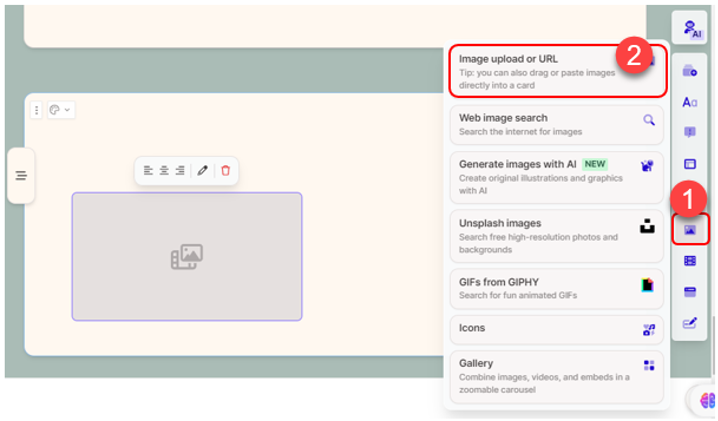
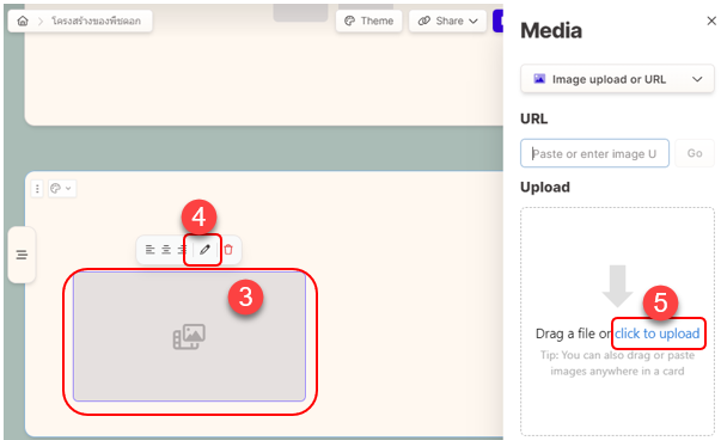
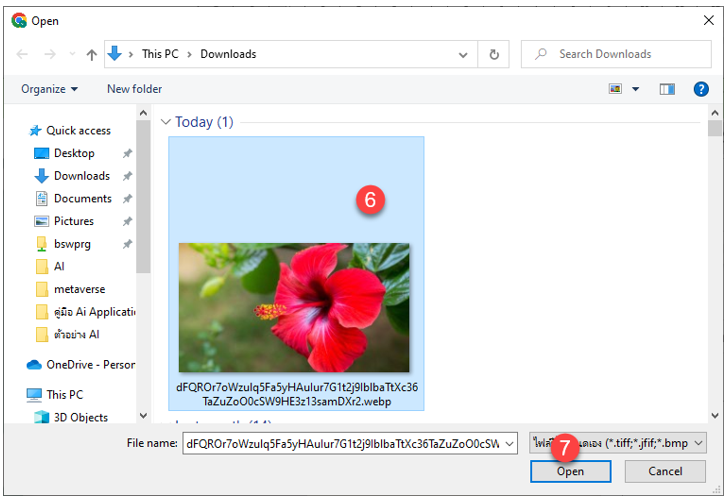
การเพิ่มรูปภาพจาก Ai
1. คลิกปุ่ม "Add Image"
2. คลิกที่ "Generate image with Ai"
3. ลากและวางรูปภาพลงในการ์ด หรือวางลงบนพื้นที่ว่างเพื่อสร้างการ์ดใหม่พร้อมรูปภาพ
4. คลิกไอคอน " " จะปรากฏแถบ Media ที่ด้านข้าง
5. พิมพ์ prompt ที่ต้องการ
6. กด "Generate”
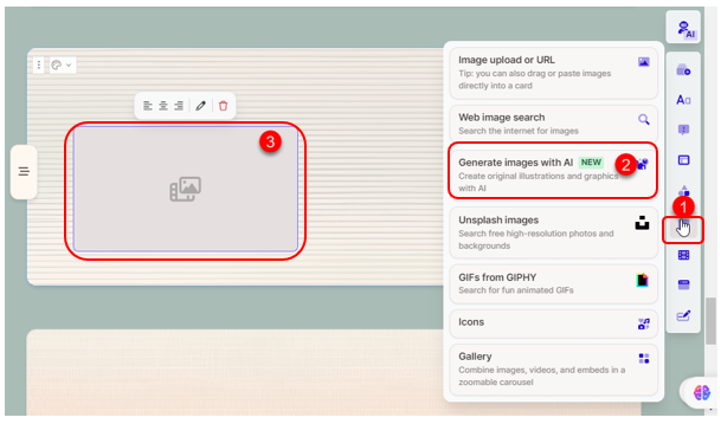
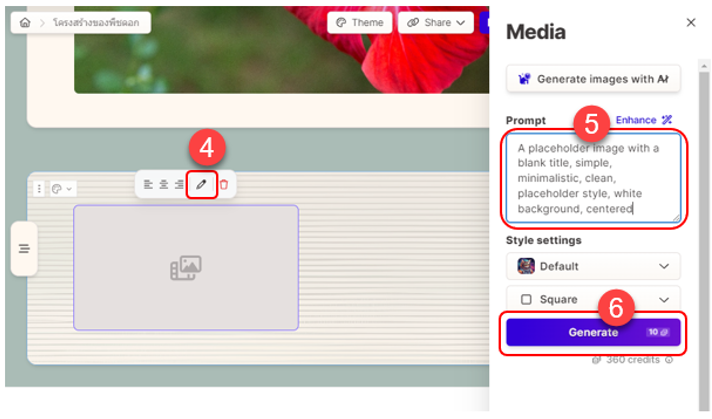
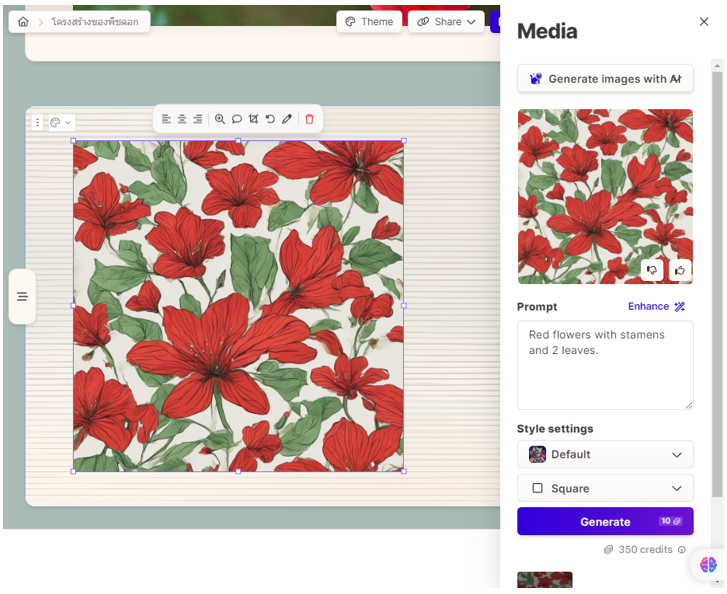
การเพิ่มวิดีโอ (YouTube Videos )
1. คลิกปุ่ม "Embed Videos"
2. คลิกเลือกประเภทของวิดีโอ YouTube Videos
3. ลากและวางวิดีโอลงในการ์ด หรือวางลงบนพื้นที่ว่าง เพื่อสร้างการ์ดใหม่พร้อมวิดีโอ
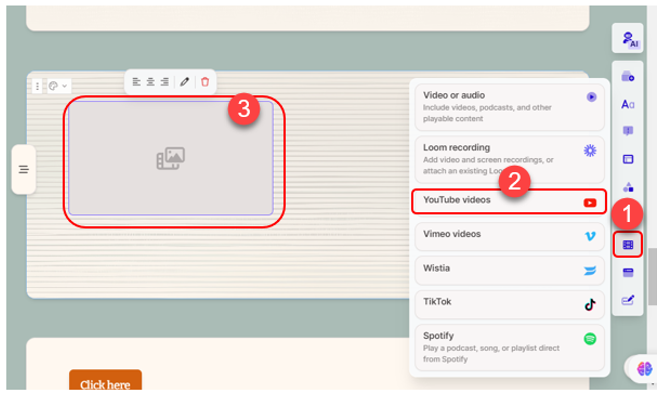
4. คลิกไอคอน " " จะปรากฏแถบ Media ที่ด้านข้าง " จะปรากฏแถบ Media ที่ด้านข้าง
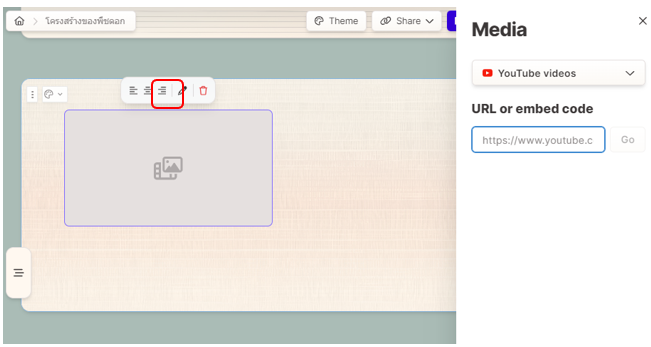
5. คัดลอง URL ที่ต้องการ
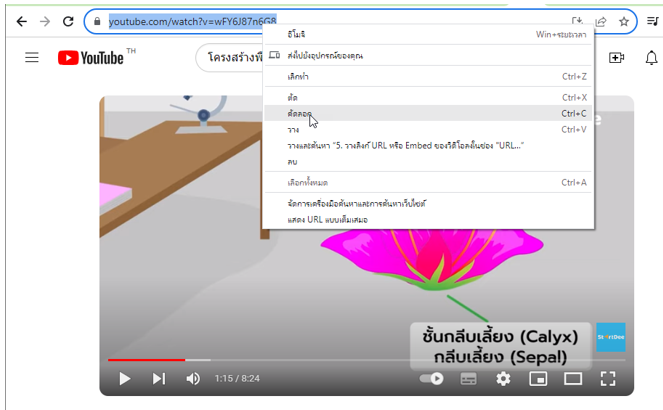
6. วางลิงก์ URL หรือ Embed ของวิดีโอลงในช่อง "URL or embed code"
7. คลิกปุ่ม "Go" ระบบจะทำการอัปโหลดวิดีโอ
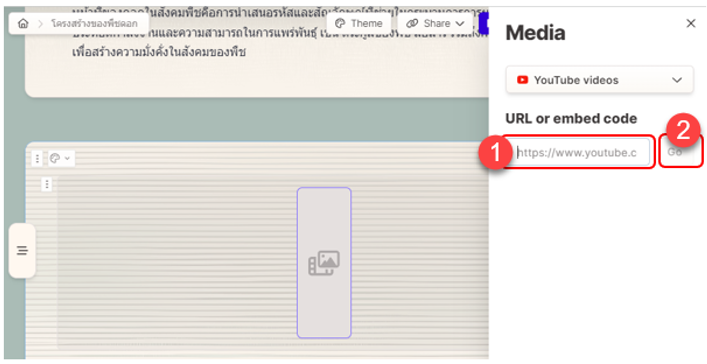
8. วิดีโอจะแสดงผลที่หน้า Deck
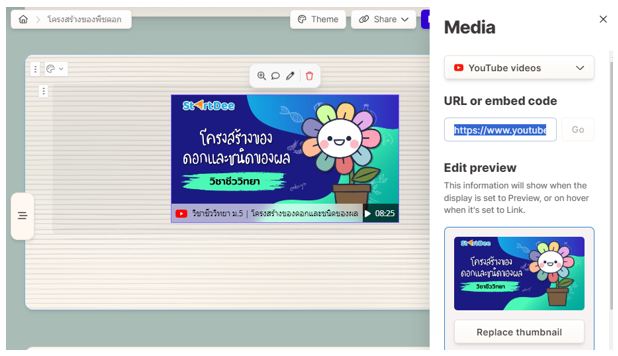
การเปลี่ยน Theme
1. คลิกปุ่ม "Theme"
2. คลิกเลือก Theme ที่ต้องการ
3. คลิกปุ่ม "Done" เป็นอันเสร็จสิ้น
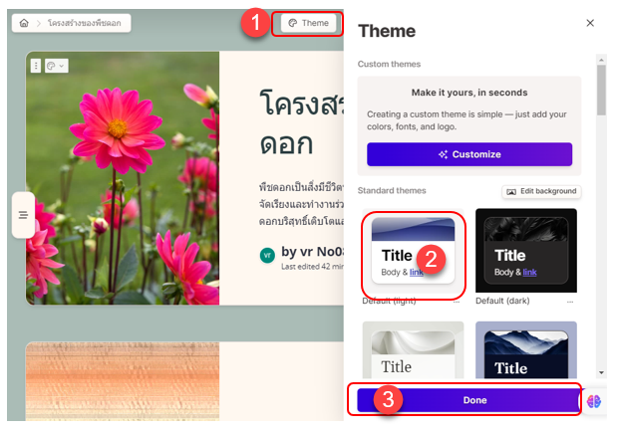
การ Share ผลงาน
1. คลิกปุ่ม "Share"
2. คลิกตัวเลือกในหัวข้อ Invite others
3. คลิกปุ่ม "Copy link" เพื่อคัดลอกลิงก์ส่งให้ผู้อื่น
4. คลิกปุ่ม "Done"
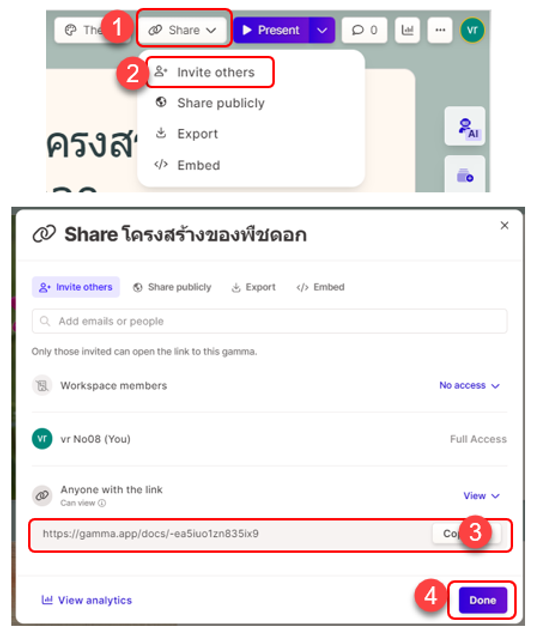
การนำเสนอ Gamma.app
1. คลิกเมนู "Present" เพื่อนำเสนอ

2. คลิกปุ่ม "Exit" เพื่อออกจากการนำเสนอ

การ Export ข้อมูลเป็นไฟล์ PDF
1. คลิกที่เมนู “Present”เพื่อเปิดตัวเลือก
2. คลิกที่ "Export"
3. เลือกเมนู Export
4. กดเลือกดาวน์โหลดไฟล์ มี 2 รูปแบบให้เลือก ไฟล์ PDF กับไฟล์ PowerPoint
5. คลิกปุ่ม Done
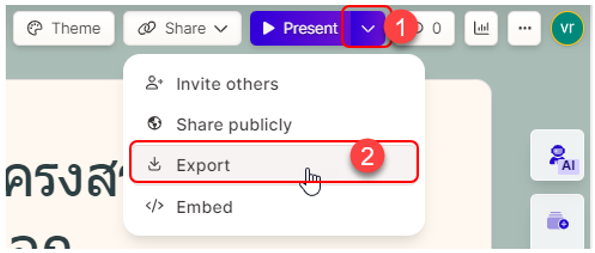
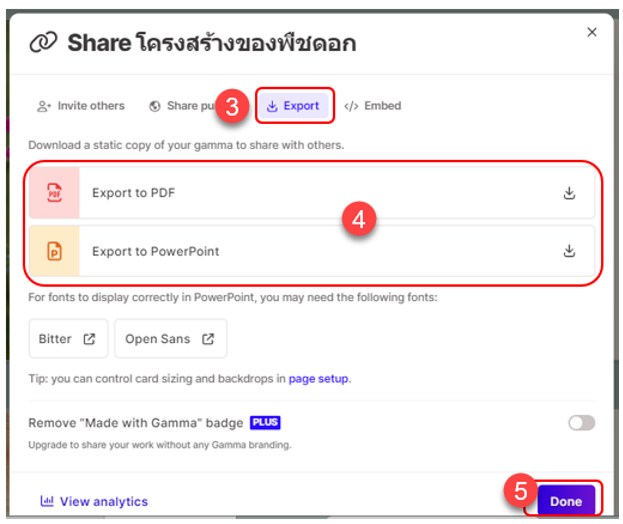

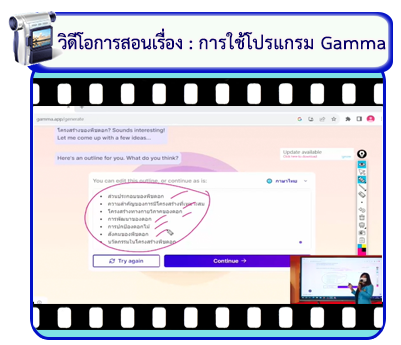
 |