
Animaker คือโปรแกรมสำหรับสร้างการ์ตูน Animation สามารถสร้างสื่อหรือการประชาสัมพันธ์ให้ความรู้นำเสนองาน และยังสามารถประยุกต์ใช้ในงานต่าง ๆ ได้อย่างหลากหลาย Animaker เป็นโปรแกรมที่อยู่ในรูปแบบออนไลน์โดยไม่จำเป็นต้องติดตั้งโปรแกรมลงบนคอมพิวเตอร์รวมถึงไม่เสียค่าใช้จ่าย (นอกจากต้องการ Upgradeเพิ่มเติม) ซึ่งโปรแกรมนี้มี Features ให้เลือกใช้มากมายและ Features ดังกล่าวยังแตกต่างไปจากโปรแกรมอื่นอีกด้วย ซึ่งมีขั้นตอนการใช้งานเบื้องต้น ดังนี้
1. เปิดเว็บไซต์ https://www.animaker.com/ จากนั้นคลิกที่ Create your first Video
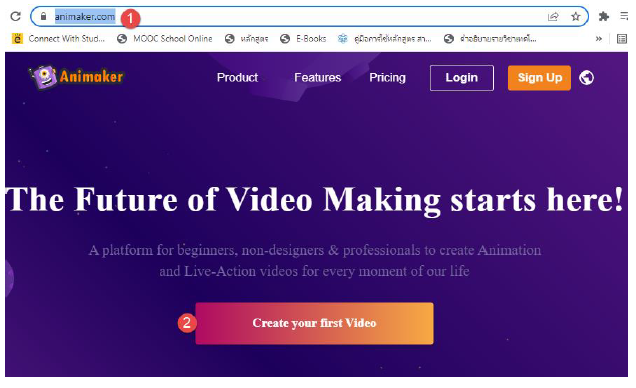
2. จะปรากฎหน้าต่าง SIGN UP สามารถเข้าใช้งานได้ 3 ทางคือ บัญชี Google บัญชี Facebook และสมัครสมาชิก
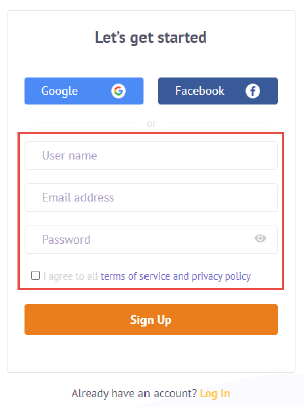
ในที่นี้จะยกตัวอย่างการ Sign Up โดยใช้บัญชี Google คลิกที่ Google เลือกบัญชี จากนั้นใส่รหัสผ่านแล้วคลิกที่ Next
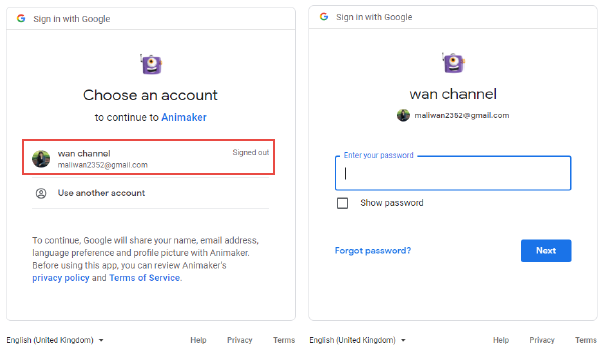
3. จะปรากฏหน้าต่างโปรแกรม Animaker ผู้ใช้งานจะสามารถเข้าถึงหน้า Dashboard ของ Animaker ได้แล้วซึ่งในหน้า Dashboard มี Templates มากมายขึ้นมา ให้ผู้ใช้งานเลือกได้อย่างหลากหลายรูปแบบไม่ว่าจะเป็นขนาด หรือ สีสัน ผู้ใช้สามารถเลือกใช้เพื่อสร้างสรรค์ผลงานได้ตามความต้องการและมีหมวดหมู่แทมเพลตสามารถเลือก Template เพื่อสร้างวิดีโอได้ หรือสามารถเลื่อนเมาส์มาด้านล่างเพื่อเลือกแทมเพลต อื่น ๆ หรือเลือกเทมแพลตเปล่าได้ที่ 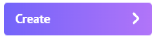
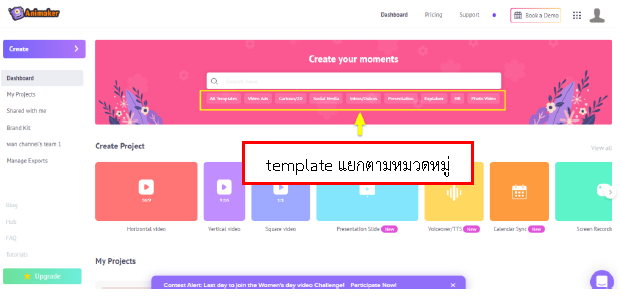
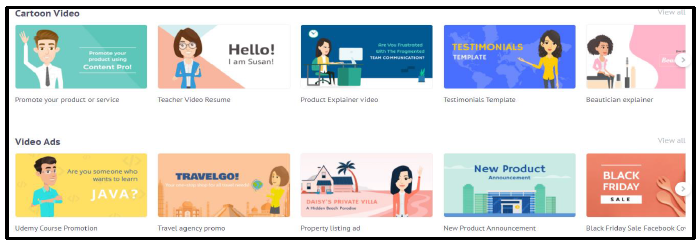
4. เมื่อชี้เมาส์ที่แทมเพลตจะปรากฏปุ่ม Preview และปุ่ม Use สามารถกดปุ่ม Preview เพื่อดูตัวอย่าง และกดปุ่ม Use เพื่อเริ่มสร้างชิ้นงาน
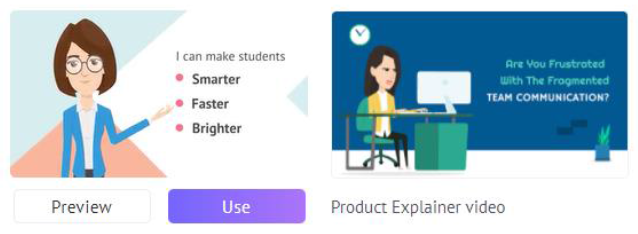
ในที่นี้จะเลือกดูตัวอย่าง Udemy Course Promotion ในแทมเพลต Video Ads จะแสดงตัวอย่างเป็น vdo เพื่อรับชมแล้วคลิก  เพื่อปิดตัวอย่าง เพื่อปิดตัวอย่าง
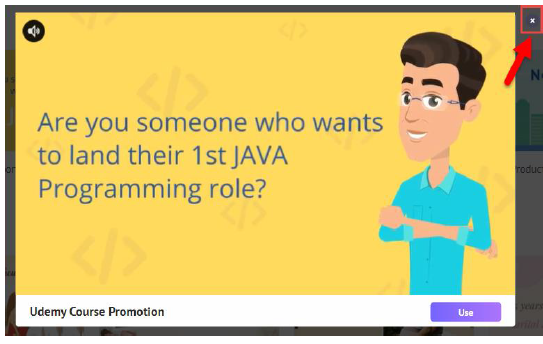
5. หรือสามารถเลือกแทมเพลตเปล่าและอื่น ๆ ได้จากหน้า Dashboard ขั้นตอนแรกในการสร้าง Animation 2D ให้คลิกไปที่ Create ที่อยู่แถบด้านซ้าย 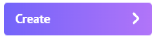
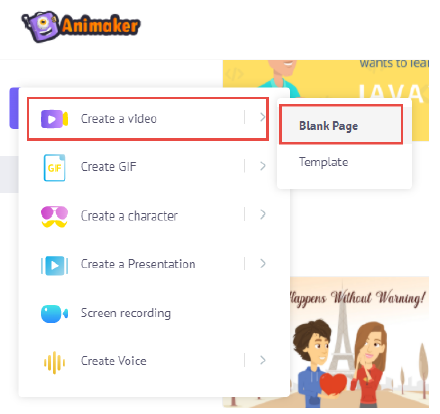
หลังจากนั้นจะขึ้นแถบเครื่องมือด้านข้างเมนู Create ให้คลิกไปที่ Create a video เพื่อเป็นการเลือกหน้ากระดาษเปล่าที่ใช้สร้าง Animation 2D
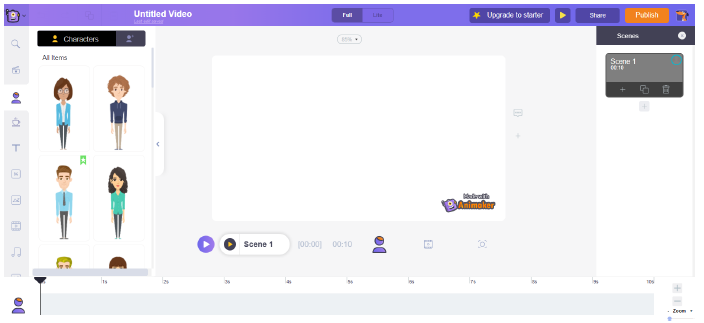
6. หลังจากนั้นจะได้หน้าจอการสร้าง Animation 2D ซึ่งหน้าจอการสร้างจะมีแถบเครื่องมือสำคัญต่าง ๆ ที่ใช้ในการทำงานอยู่ ซึ่งจะอธิบาย และ แนะนำแถบเครื่องมือที่ใช้ในการสร้าง Animation 2D ดังนี้
- แถบจัดการโปรแกรม เป็นเครื่องมือที่ไว้แสดงตัวอย่างงาน แก้ไขชื่อผลงาน สร้างวิดีโอใหม่และบันทึกงาน (บันทึกอัตโนมัติ)
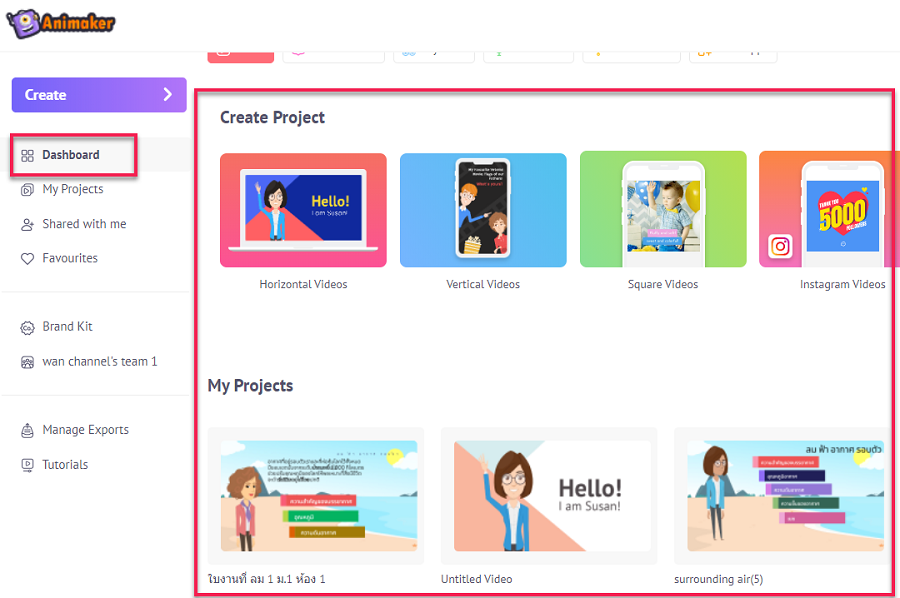
- เครื่องมือที่ใช้ในการทำงาน การเลือกตัวละคร พื้นหลัง ตัวหนังสือ การใส่เพลงประกอบ เป็นต้น
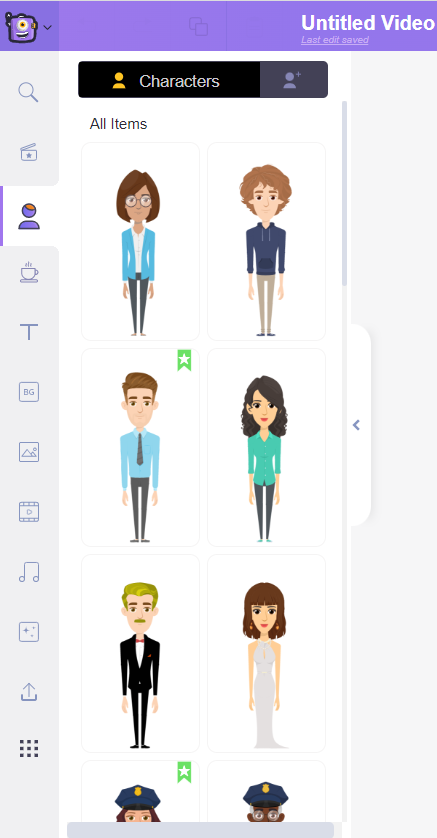
- Timeline มีไว้สำหรับใช้ควบคุมจัดการ ตัวละคร เสียงประกอบต่าง ๆ ที่จะแสดงในวิดีโอสามารถกำหนดเวลาปรับเวลาได้จากที่นี่

- Scene เป็นแถบการทำงานที่เกี่ยวข้องกับฉาก สามารถเพิ่มฉากลบฉากใส่ Effects ระหว่างฉากได้จากแถบนี้
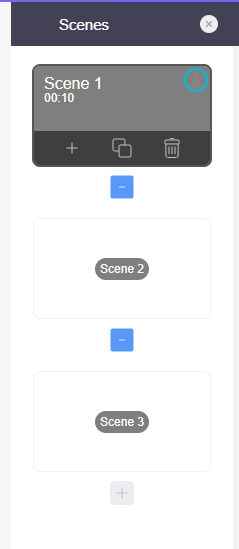
- Workplace พื้นที่สำหรับการทำงานสำหรับสร้างงาน Animation2D เปรียบเหมือนหน้าจอในการจัดการองค์ประกอบ และ แสดงผล
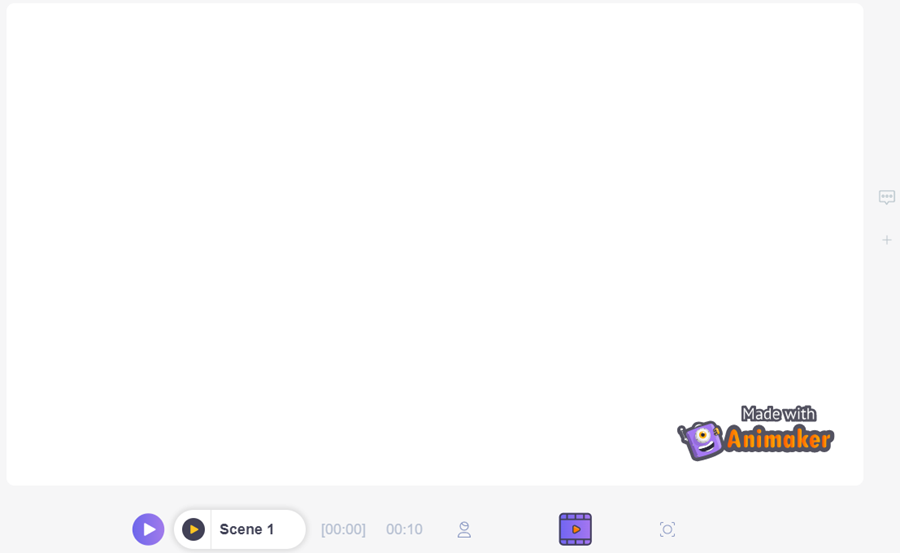
7. การเลือกตัวละคร (Characters) ไปที่แถบเครื่องมือด้านซ้ายคลิกที่  จากนั้นจะปรากฏตัวละครรูปแบบต่าง ๆ ขึ้นมาให้เลือกใช้งาน (ยกเว้นตัวละครที่ต้อง Upgrade เพิ่มเติม จากนั้นจะปรากฏตัวละครรูปแบบต่าง ๆ ขึ้นมาให้เลือกใช้งาน (ยกเว้นตัวละครที่ต้อง Upgrade เพิ่มเติม  ) หลังจากนั้นให้เลือกตัวละครที่เราต้องการได้ตามใจชอบ ) หลังจากนั้นให้เลือกตัวละครที่เราต้องการได้ตามใจชอบ
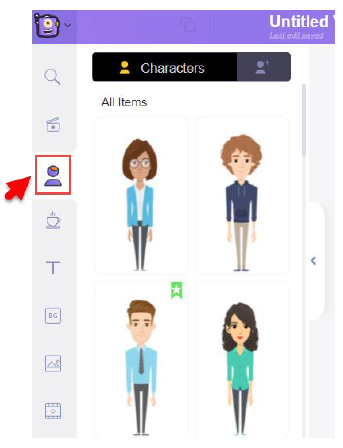
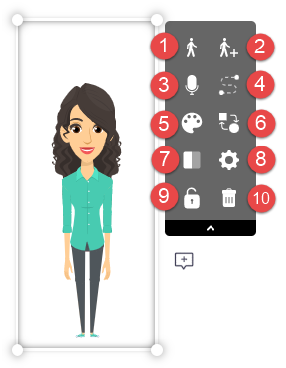
และเมื่อคลิกที่ตัวละครจะเห็นแถบเครื่องมือเพิ่มเติมแสดงขึ้นมา เมื่อคลิกไปที่ตัวละครที่เลือกมาอยู่ใน Workplace จะแนะนำเครื่องมือเพิ่มเติม ดังนี้
- หมายเลข 1 Action เป็นเครื่องมือสำเร็จรูปจะมีรูปแบบท่าทางของตัวละครหลากหลายให้ผู้ใช้สามารถเลือกได้ตามต้องการ เมื่อคลิกที่ท่าทางใด ตัวละครที่ได้เลือกไว้จะเปลี่ยนท่าทางไปตาม Action ที่เลือก
- หมายเลข 2 Action+ เครื่องมือเพิ่มเติมการเคลื่อนที่ และแทนที่ตัวละคร คือ Smart move เป็นเครื่องมือสำหรับใช้ในการเคลื่อนที่ของตัวละครซึ่งจะมีรูปแบบการเคลื่อนที่ให้เราเลือกใช้ และสามารถกำหนดการเคลื่อนที่ได้ด้วยตนเอง
- หมายเลข 3 Voice
- over เครื่องมืออัดเสียงพูด เป็นการพากย์เสียงให้ตัวละครเป็นการทำให้ตัวละครเราสามารถพูดได้และสมจริงมากยิ่งขึ้น
- หมายเลข 4 Smart Move การเคลื่อนที่ของตัวละครไปยังตำแหน่งต่าง ๆ ซึ่งสามารถคลิกเมาส์ค้างแล้วลากไปยังตำแหน่งที่ต้องการได้เลย
Enable กลับไปยังจุดที่ย้ายตัวละครไป
 Reset ล้างการเคลื่อนย้ายมายังตำแหน่งเดิม Reset ล้างการเคลื่อนย้ายมายังตำแหน่งเดิม
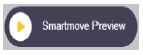 ดูการเคลื่อนไหวของตัวละคร ดูการเคลื่อนไหวของตัวละคร
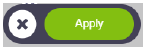  ยกเลิกการเคลื่อนที่ Apply ยืนยันการย้ายตำแหน่งของตั้วละคร ยกเลิกการเคลื่อนที่ Apply ยืนยันการย้ายตำแหน่งของตั้วละคร
- หมายเลข 5 Change Color การเปลี่ยนสีส่วนต่าง ๆ ของตัวละคร ดังนี้ Skin Eye Hair Mouth Eyebrow BottomWear TopWear Shoe
- หมายเลข 6 Swap การเปลี่ยนตัวละคร
- หมายเลข 7 Flip การกลับด้านตัวละคร
- หมายเลข 8 Setting สามารถตั้งค่า Effects การเข้า - ออกของตัวละคร และสามารถตั้งค่า Arrangements ของตัวละครได้ว่าจะให้อยู่หน้าสุดหลังสุด หรืออยู่ลำดับไหนขององค์ประกอบทั้งหมด และปรับความเข้ม-จางสีของตัวละคร
- หมายเลข 9 Lock ล็อกไม่ให้ตัวละครเคลื่อนที่ได้
- หมายเลข 10 ลบตัวละคร
8. การใส่พื้นหลัง (Backgrounds)
วิธีที่ 1 ให้ไปที่แถบเครื่องมือการใช้งานด้านซ้าย และเลือกเครื่องมือการใส่พื้นหลัง  มีให้เลือกหลากหลายรูปแบบ เช่น การใส่ฉากการ์ตูนใน location ต่าง ๆ การใส่พื้นหลังสี การใส่พื้นหลัง เป็นรูปภาพ หรือ วิดีโอ (ยกเว้นภาพพื้นหลังที่ต้อง Upgrade เพิ่มเติม มีให้เลือกหลากหลายรูปแบบ เช่น การใส่ฉากการ์ตูนใน location ต่าง ๆ การใส่พื้นหลังสี การใส่พื้นหลัง เป็นรูปภาพ หรือ วิดีโอ (ยกเว้นภาพพื้นหลังที่ต้อง Upgrade เพิ่มเติม  ) ใน ) ใน
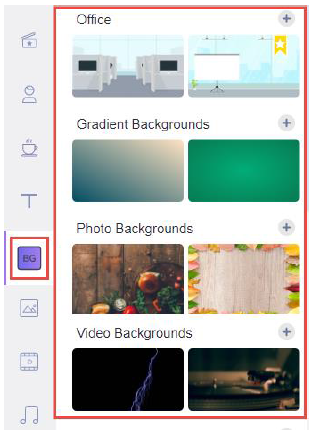
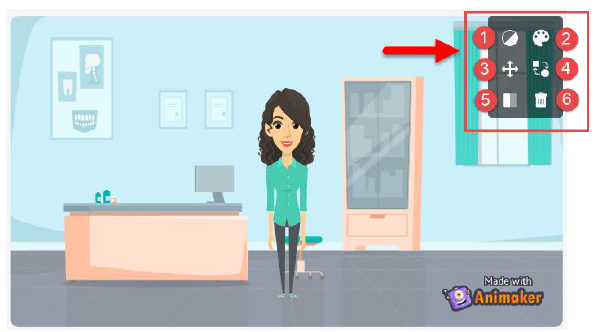
ในส่วนของการใส่พื้นหลังจะสามารถเปลี่ยนสีปรับแต่งได้เพียงเล็กน้อยจากแถบเครื่องมือเพิ่มเติม เมื่อคลิกไปที่พื้นหลังจะเห็นแถบเครื่องมือเพิ่มเติมคล้ายกับเครื่องมือเพิ่มเติมของตัวละครด้านบนแต่จะมีเครื่องมือที่น้อยกว่า
- หมายเลข 1 Filters คือ การเลือกเฉดสีพื้นหลังสามารถคลิกเลือกได้เลย Adjust คือการปรับสีความเข้ม - อ่อน ของสีพื้นหลัง
- หมายเลข 2 Change Color การเปลี่ยนสีส่วนต่าง ๆ ของพื้นหลัง
- หมายเลข 3 Resize การย่อย-ขยายภาพพื้นหลัง
- หมายเลข 4 Swap การเปลี่ยนภาพพื้นหลัง
- หมายเลข 5 Flip การกลับด้านภาพพื้นหลัง
- หมายเลข 6 Delete การลบภาพพื้นหลัง
วิธีที่ 2 เลือกรูปแบบพื้นหลังจาก Timeline โดยคลิก Timeline สไลด์ที่ต้องการเปลี่ยน จากนั้นคลิกที่การตั้งค่าเพิ่มเติม  จากนั้นเลือกรูปแบบที่ต้องการซึ่งประกอบด้วย 4 รูปแบบ ดังนี้ จากนั้นเลือกรูปแบบที่ต้องการซึ่งประกอบด้วย 4 รูปแบบ ดังนี้
1. Color เมื่อคลิกที่เมนูนี้พื้นหลังจะเป็นสีขาวก่อน จากนั้นคลิกที่สัญลักษณ์บวกจะปรากฏแถบสีขึ้นมาให้เลือก
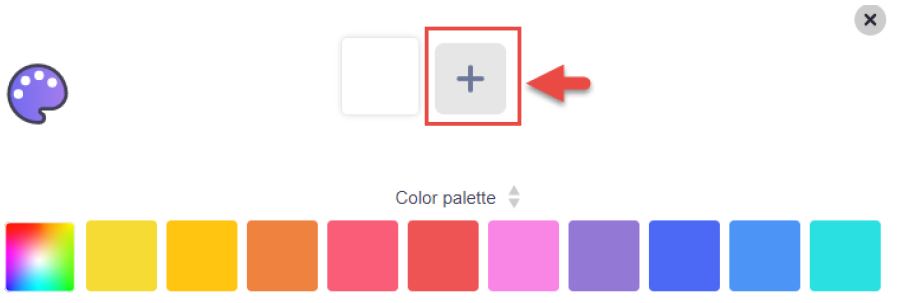
หรือสามารถเลือกแพลตฟอร์มสีได้จาก Color palette (หมายเหตุ คลิกเครื่องหมายถูก  ทุกครั้งที่ต้องการยืนยันการเลือกสี และคลิกเครื่องหมาย ทุกครั้งที่ต้องการยืนยันการเลือกสี และคลิกเครื่องหมาย  เมื่อต้องการยกเลิก) เมื่อต้องการยกเลิก)
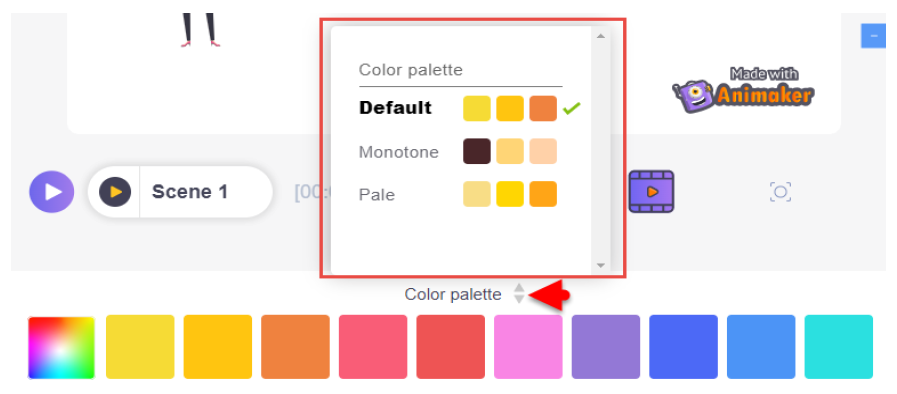
และเมื่อชี้เมาส์ไปยังสีที่ต้องการจะปรากฏโทนสีนั้น ๆ ให้เลือกเพิ่มเติม โดยคลิกที่ช่องสีที่ต้องการ จะปรากฏแถบสีขึ้นมาให้เลือก ซึ่งลักษณะสีที่ได้จะอยู่ในแบบ gradient
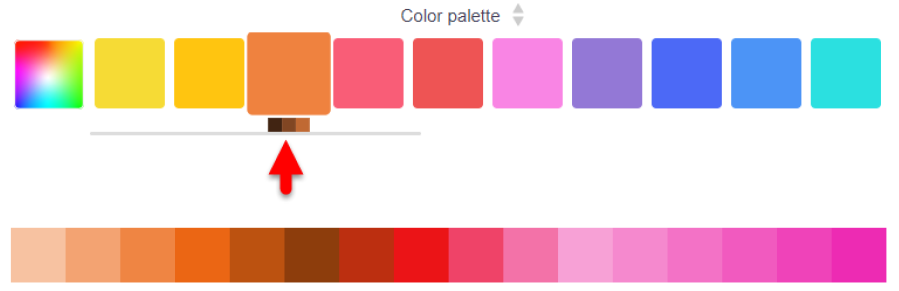
หากต้องการเลือกสีเองให้คลิกเลือกที่สีเพิ่มเติม  คลิกสีที่ต้องการจากนั้นคลิกเลือกเครื่องหมาย คลิกสีที่ต้องการจากนั้นคลิกเลือกเครื่องหมาย 
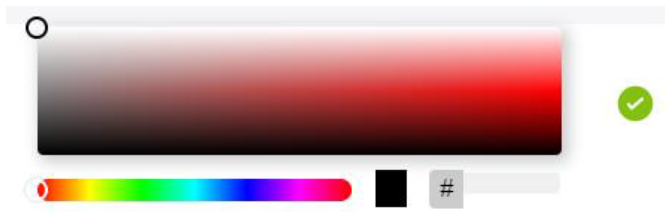
หากต้องการเพิ่มเป็น 2 สี ให้เลือกเครื่องหมาย + จากนั้นเลือกสีตามขั้นตอนด้านบน
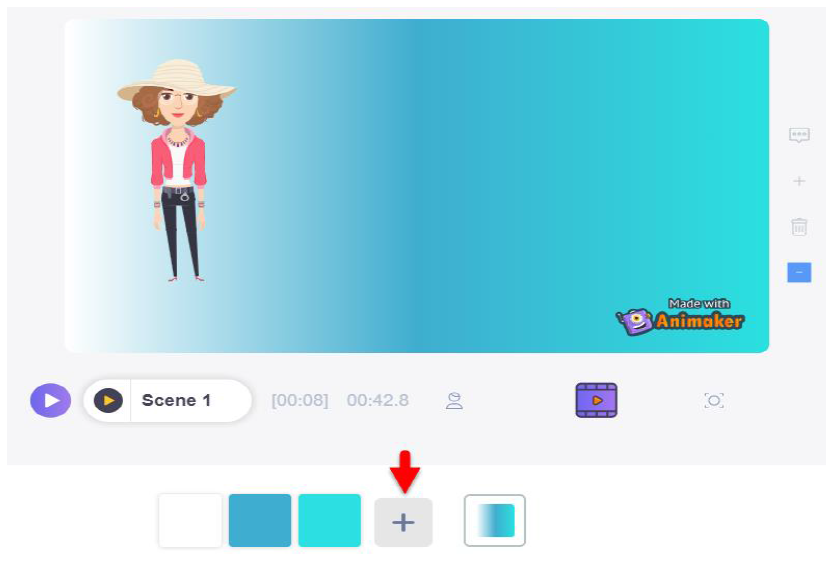
2. 2D Background การเลือกพื้นหลังจากเมนูด้านซ้าย  ซึ่งวิธีการเลือกแนะนำก่อนหน้านี้ ซึ่งวิธีการเลือกแนะนำก่อนหน้านี้
3. Video เมื่อคลิกเมนูนี้ โปรแกรมจะไปเลือก Videos ที่เมนูด้านซ้ายโดยสามารถเลือก Video ที่ต้องการได้เลย โดยเมื่อชี้เมาส์ไปที่ Video
4. Upload เมื่อคลิกเมนูนี้จะปรากฏหน้าต่างเลือกรูปภาพจากคอมพิวเตอร์ทันที ซึ่งสามารถเลือกเป็นรูปภาพหรือ Video ถ้าไม่พบไฟล์ Video ให้เลือกนามสกุลเป็น All Files จากนั้นคลิกเลือกไฟล์แล้วคลิก Open
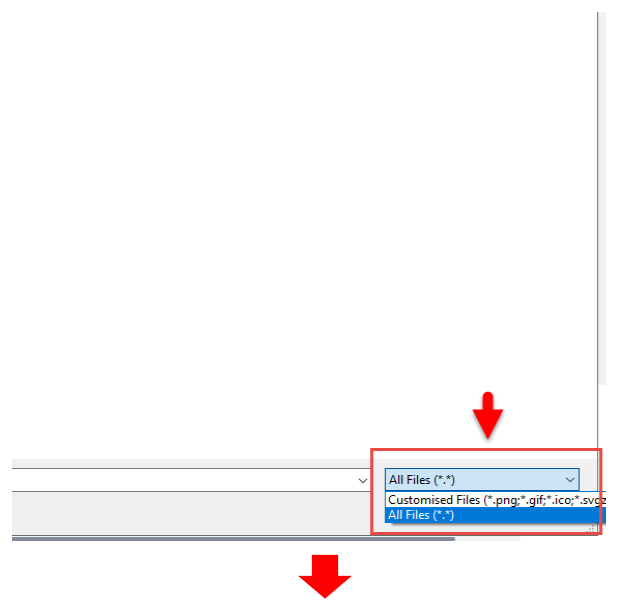
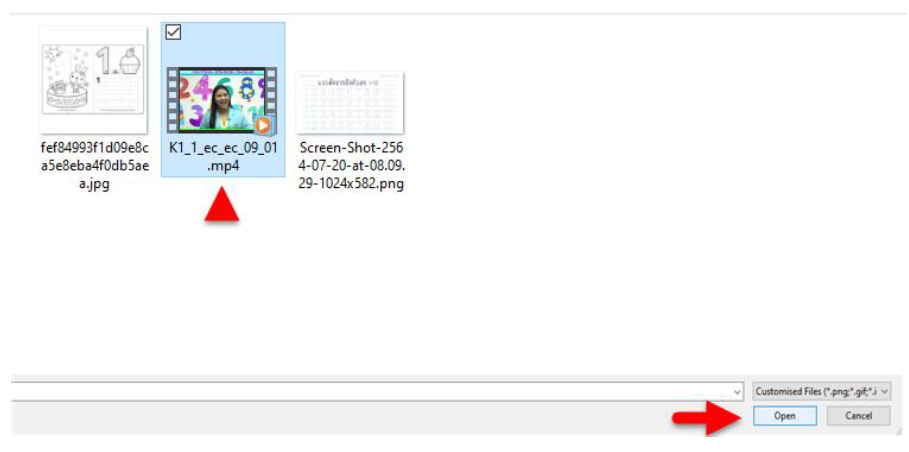
ไฟล์ที่ดาวน์โหลดเข้ามาจะปรากฏที่เมนูด้านซ้าย ซึ่งสามารถคลิกใช้งานได้เลย หากมีการนำเข้าไฟล์ Video ให้รอจนกว่าจะอัปโหลดเสร็จสิ้น
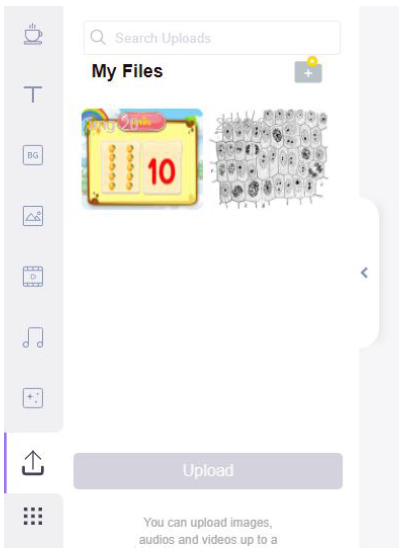
หากต้องการลบให้ชี้เมาส์ไปที่วัตถุนั้น ๆ จะปรากฏเพิ่มเติม 3 จุด คลิกแล้วเลือก Delete
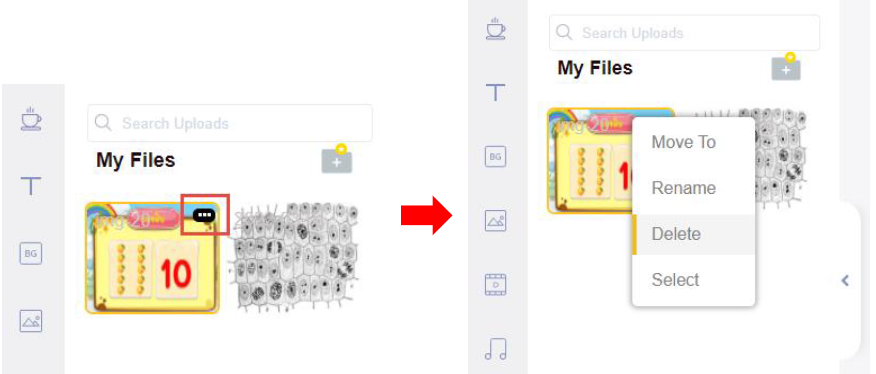
ไฟล์ทั้งหมดที่ผ่านการอัปโหลดเข้ามาไม่เพียงแต่ใช้เป็นพื้นหลังเท่านั้น ยังสามารถใช้เป็นองค์ประกอบหนึ่งของสไลด์ได้ และสามารถย่อ-ขยายได้ ซึ่งมีรายละเอียดส่วนที่สำคัญ ดังนี้
1. รูปภาพ เมื่อคลิกที่รูปภาพจะปรากฏเครื่องมือการจัดการรูปภาพเพิ่มเติมขั้นมา
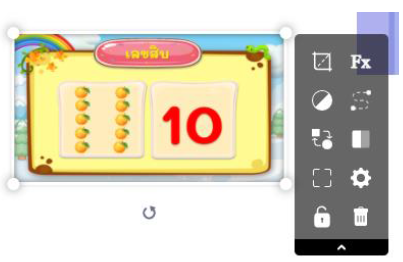
2. Video เมื่อคลิกที่ Video จะปรากฏเมนูเพิ่มเติม ดังนี้
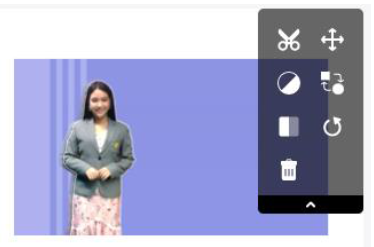
 ตัด Video บางส่วนที่ไม่ต้องการทิ้ง เมื่อคลิกเมนูนี้จะปรากฏหน้าต่างช่วงเวลาของ Video ให้คลิกเมาส์ค้างที่เส้นสีม่วง จากนั้นลากเข้ามายังช่วงที่ต้องการ ซึ่งเส้นสีม่วงมีทั้งด้านหน้าและด้านหลัง เมื่อได้ช่วงที่ต้องให้คลิกที่เครื่องหมายถูกสีเขียว ตัด Video บางส่วนที่ไม่ต้องการทิ้ง เมื่อคลิกเมนูนี้จะปรากฏหน้าต่างช่วงเวลาของ Video ให้คลิกเมาส์ค้างที่เส้นสีม่วง จากนั้นลากเข้ามายังช่วงที่ต้องการ ซึ่งเส้นสีม่วงมีทั้งด้านหน้าและด้านหลัง เมื่อได้ช่วงที่ต้องให้คลิกที่เครื่องหมายถูกสีเขียว
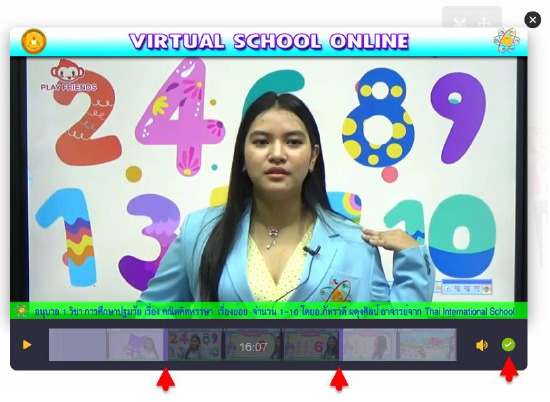
 |
เอฟเฟกต์ของ Video |
 |
การกลับด้าน Video |
 |
ลบ Video |
 |
เคลื่อนย้ายหรือย่อ-ขยาย Video |
9. การใช้เครื่องมือ Properties ให้ไปที่แถบเครื่องมือการใช้งานด้านซ้ายจากนั้นคลิกที่  หลังจากนั้นจะมีแถบแสดงผล Properties ภายในแถบจะมีองค์ประกอบเสริมต่าง ๆ ที่แบ่งเป็นหมวดต่าง ๆ เช่น หมวดอาหาร หมวดของใช้ หมวดกีฬา เป็นต้นเมื่อเลือก Properties ที่ต้องการได้แล้ว สามารถเลือกมาใช้ในงานให้สมบูรณ์ยิ่งขึ้น (ยกเว้นไอคอนที่ต้อง Upgrade เพิ่มเติม หลังจากนั้นจะมีแถบแสดงผล Properties ภายในแถบจะมีองค์ประกอบเสริมต่าง ๆ ที่แบ่งเป็นหมวดต่าง ๆ เช่น หมวดอาหาร หมวดของใช้ หมวดกีฬา เป็นต้นเมื่อเลือก Properties ที่ต้องการได้แล้ว สามารถเลือกมาใช้ในงานให้สมบูรณ์ยิ่งขึ้น (ยกเว้นไอคอนที่ต้อง Upgrade เพิ่มเติม  ) )
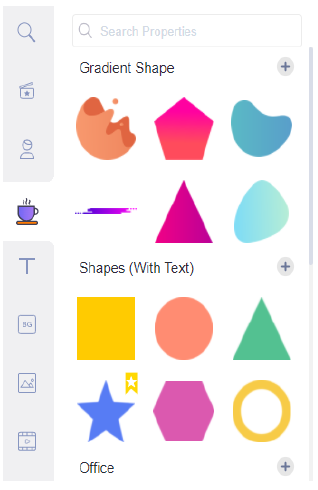
10. การใส่ตัวหนังสือ (Text) ให้ไปที่แถบเครื่องมือการใช้งานด้านซ้ายเลือกเครื่องมือ Text  จะแสดงแถบตัวหนังสือในรูปแบบต่าง ๆ ให้เลือกใช้เมื่อเลือกแล้วสามารถคลิกที่รูปแบบอักษรเพื่อพิมพ์คำที่เราต้องการลงในรูปแบบที่เลือกมา ตามรูปด้านล่าง (ยกเว้น Text ที่ต้อง Upgrade เพิ่มเติม จะแสดงแถบตัวหนังสือในรูปแบบต่าง ๆ ให้เลือกใช้เมื่อเลือกแล้วสามารถคลิกที่รูปแบบอักษรเพื่อพิมพ์คำที่เราต้องการลงในรูปแบบที่เลือกมา ตามรูปด้านล่าง (ยกเว้น Text ที่ต้อง Upgrade เพิ่มเติม  ) )
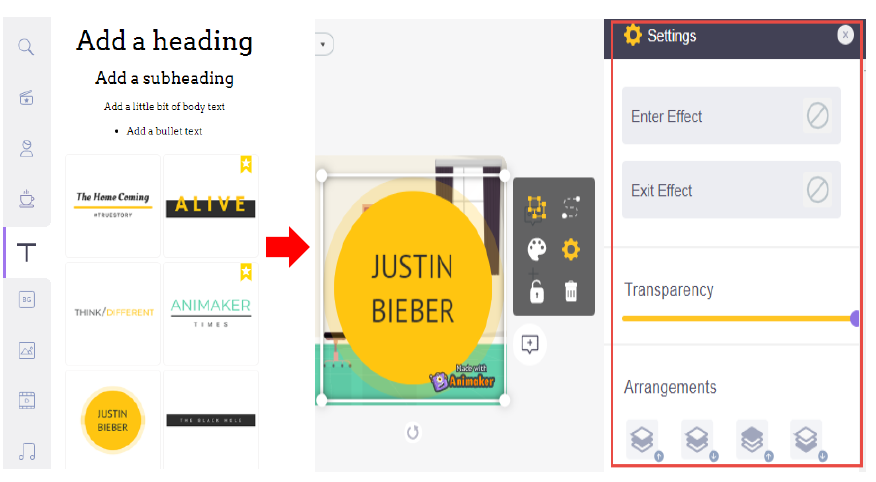
11. การใส่เสียงประกอบแบ่งเป็น 3 ส่วน คือ
ส่วนที่ 1 เป็นการใส่เสียงเพลงประกอบ
ส่วนที่ 2 เป็นการใส่เสียง Effects
ส่วนที่ 3 เป็นการใส่เสียงพูดให้กับตัวละคร
ส่วนที่ 1 การใส่เสียงให้เลือกที่เครื่องมือจะเป็นการใส่เสียงเพลงประกอบ สามารถนำมาใช้ได้ไม่ติดลิขสิทธิ์เพลง เป็นการใส่เสียงเพลงในส่วนที่ 1 (ยกเว้นเสียงที่ต้อง Upgrade เพิ่มเติม  ) )

เมื่อเลือกเพลงประกอบเรียบร้อยแล้ว ให้ไปดูที่แถบควบคุม Timeline ด้านล่างจะเห็นไฟล์เสียงที่เลือกไว้ถ้าหากคลิกไปที่ไฟล์เพลงที่เลือกไว้ จะเห็นแถบเครื่องมือเพิ่มเติมขึ้นมาด้านขวา ซึ่งสามารถใช้เครื่องมือเหล่านี้ในการปรับแต่งเพลงประกอบ ดังนี้
หมายเลข 1 เครื่องมือสำหรับใช้ฟังพลงประกอบที่เลือกถ้าหากเพลงยาวไปสามารถตัดเพลงได้ โดยการกดที่ไฟล์เพลงค้างแล้วเลื่อนมาทางซ้ายเพื่อเป็นการตัดเพลง ถ้าลากไปทางขวาจะเป็นการเพิ่มความยาวเพลง
หมายเลข 2 เครื่องมือสำหรับปรับระดับเสียงกำหนดความดัง – ความเบาของเพลงประกอบ
หมายเลข 3 เป็นเครื่องมือที่ใช้ คัดลอกเพลงให้เพิ่มขึ้นมาอีกหนึ่งไฟล์เหมือนกับการ copy ไฟล์เสียงให้อยู่ในอีก layer ใหม่
หมายเลข 4 เป็นเครื่องมือสำหรับลบไฟล์เพลงประกอบที่เราไม่ต้องการใช้ หรือใสไฟล์เสียงผิดออกจาก Timeline
ส่วนที่ 2 หากต้องการใช้เสียง Effects เข้ามาประกอบ Animation 2D จะต้องไปที่เครื่องมือ Music ที่ด้านซ้ายมือ แล้วคลิกไปที่ Sound effects จะแสดงแถบเสียง Effect ขึ้นมาสามารถเลือกใช้ได้ตามความชอบและสามารถปรับได้ตามที่ต้องการที่ Timeline
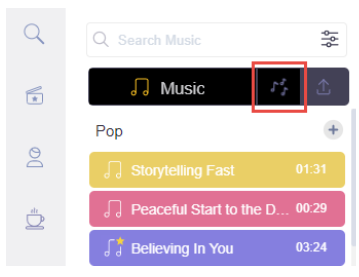
ส่วนที่ 3 การพากย์เสียงหรือใส่เสียงพูดให้กับตัวละครให้เลือกไปที่ตัวละครที่ต้องการใส่เสียงพูดลงไป จากนั้นไปที่แถบเครื่องมือเพิ่มเติมแล้วคลิกเครื่องมือ Voice-over
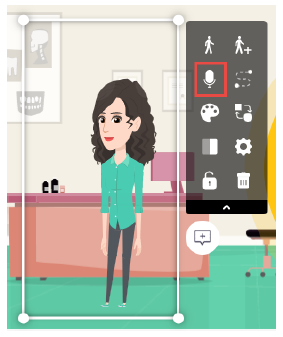
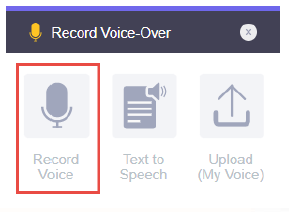
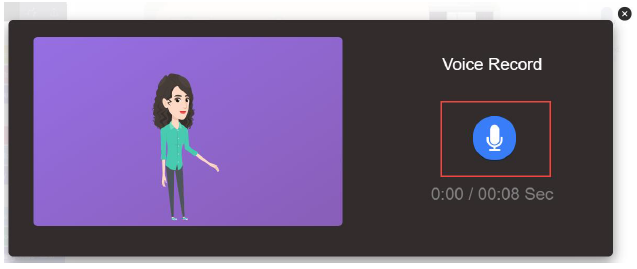
หลังจากนั้นจะมีแถบเครื่องมือ Voice – over แสดงขึ้นมาที่ด้านขวามือ ให้เลือกไปที่ Record Voiceต่อมาจะมีหน้าจอแสดงขึ้นมาลักษณะตามภาพด้านล่างนี้ในการเริ่มอัดเสียงให้เลือกไปที่ จะเป็นการเริ่มอัดเสียงและเมื่ออัดเสียงได้ตามที่ต้องการแล้วสามารถกด Apply เพื่อนำไปใช้ หลังจากนั้นไฟล์เสียงจะแสดงที่ด้านล่าง Timeline
12. วิธีการสร้างตัวละคร เพื่อนำไปใช้ในงาน Animation ที่เราสร้างไว้
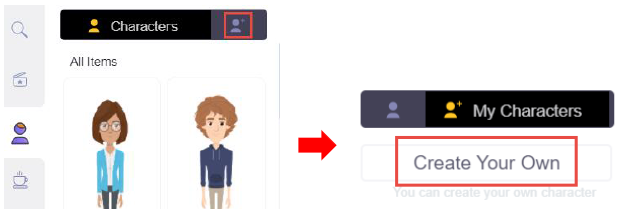
การสร้างตัวละครให้คลิกไปที่  เมื่อคลิกแล้วจะเห็นหน้าต่างดังภาพ จากนั้นไปคลิกที่ Create Your Own จะขึ้นให้เลือกว่าจะสร้างตัวละครหญิง หรือ ตัวละครชาย ดังรูปด้านล่าง (ยกเว้นตัวละครที่ต้อง Upgrade เพิ่มเติม เมื่อคลิกแล้วจะเห็นหน้าต่างดังภาพ จากนั้นไปคลิกที่ Create Your Own จะขึ้นให้เลือกว่าจะสร้างตัวละครหญิง หรือ ตัวละครชาย ดังรูปด้านล่าง (ยกเว้นตัวละครที่ต้อง Upgrade เพิ่มเติม  ) )
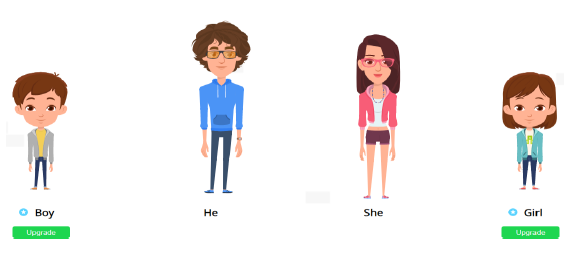
จากนั้นทำการเลือกสีผิว คิว และองค์ประกอบอื่น ๆ ที่มีให้เลือกโดยคลิกเลือกจากแท็บด้านขวามมือ (ยกเว้นสิ่งที่ต้อง Upgrade เพิ่มเติม  ) )

เมื่อปรับแต่งจนได้ตัวละครที่ต้องการแล้ว ให้ไปที่แถบเครื่องมือด้านขวา บนเพื่อตั้งชื่อให้กับตัวละครจากนั้นคลิกที่ Save
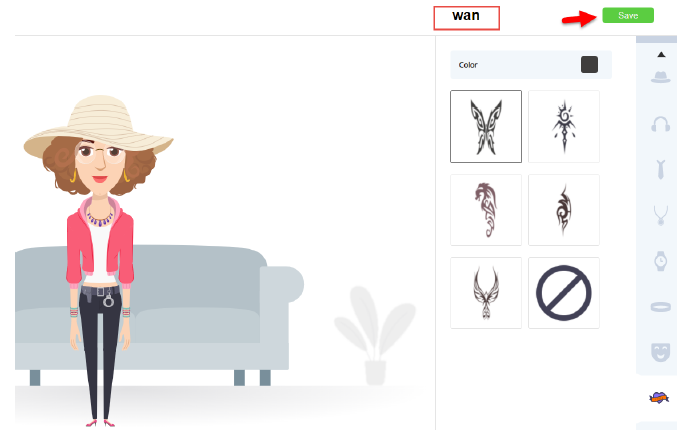
หลังจากนั้นตัวละครใหม่ที่สร้างขึ้นจะอยู่ในเครื่องมือและสามารถนำมาใช้ในงานวิดีโอของเราได้ โดยคลิกเลือกตัวละครที่เราสร้าง
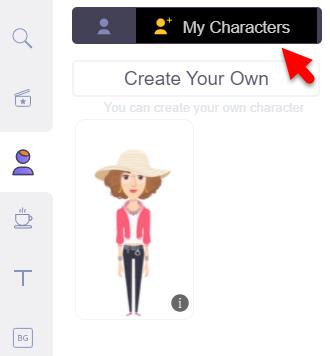
หมายเหตุ : การสร้างตัวละครจะสามรถสร้างได้เพียง 2 ตัวละครเท่านั้น (หากต้องการสร้างมากกว่า 2 ตัวละครจะต้อง Upgrade เพิ่มเติม)
13. การจัดการสไลด์ มีรายละเอียดดังต่อไปนี้
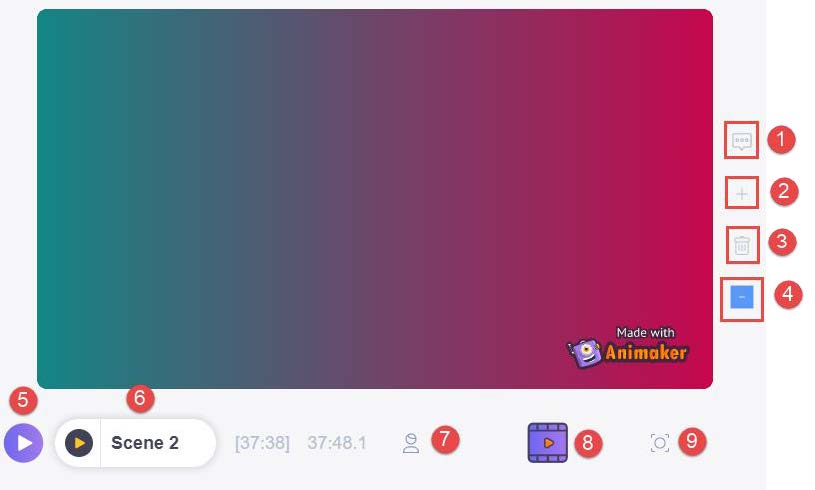
หมายเลข 1 การเพิ่มความคิดเห็นหรือรายละเอียดของสไลด์หรือสำหรับเตือนความจำ
หมายเลข 2 การเพิ่มสไลด์
หมายเลข 3 การลบสไลด์
หมายเลข 4 การเพิ่ม Effect ให้กับสไลด์ เมื่อคลิกเมนูนี้จะปรากฏ Effect ด้านขวา
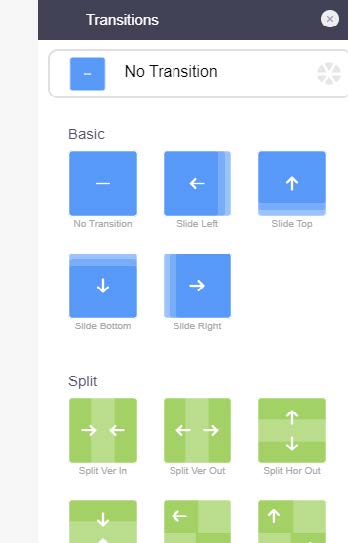
หมายเลข 5 การแสดงผลลัพธ์ทั้งชิ้นงาน
หมายเลข 6 การแสดงผลลัพธ์เฉพาะสไลด์นั้น ๆ
หมายเลข 7 Timeline ของแอนิเมชัน
หมายเลข 8 Timeline ของ Video และเสียง
หมายเลข 9 Timeline ของ Camera
14. เมนูย้อนกลับ ถัดไป และคัดลอก
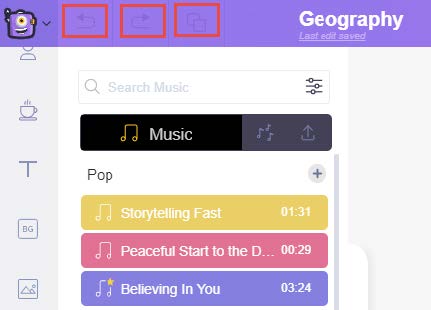
15. การส่งออกชิ้นงานเป็น Video ให้เลือกเป็น Mp4 HD 720p (ผกเว้นที่ Upgrade รูปดาว) จากนั้นคลิก Download รอกระทั้ง Progress เสร็จสิ้น
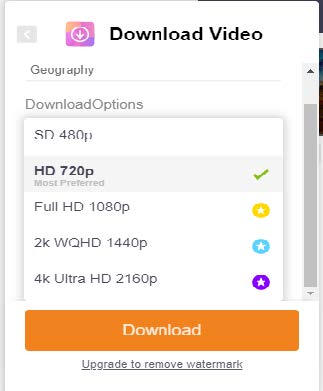

จากนั้นคลิกดาวน์โหลด

 |

