

 Windows10 ได้ตั้งค่าระบบการใช้งานต่างๆ ภายในเครื่องให้กับ User เหมาะสมกับการใช้งานเรียกว่า เป็นค่ามาตรฐานที่ดีที่สุดเอาไว้แล้ว หากคุณเป็นคนหนึ่งที่ใช้งานอย่างเดียวเปิดเครื่องมาพิมพ์งาน บันทึก สั่งพิมพ์จบ ถามว่าต้องเรียนรู้และปรับแต่งอะไรบน Windows อีกหรือไม่ก็อาจจะไม่ก็ได้ แต่ถ้าระบบมีปัญหา ต้องการแก้โน่นแก้นี่จะทำอย่างไร ก็ลองมาปรับแต่งการทำงานของระบบเบื้องต้น เช่น ตั้งค่าวันที่/เวลา, ติดตั้งภาษาของแป้นพิมพ์, การติดตั้งเครื่องพิมพ์, ตั้งค่าการใช้เมาส์, การใช้งานแบตเตอรี่ เป็นต้น Windows10 ได้ตั้งค่าระบบการใช้งานต่างๆ ภายในเครื่องให้กับ User เหมาะสมกับการใช้งานเรียกว่า เป็นค่ามาตรฐานที่ดีที่สุดเอาไว้แล้ว หากคุณเป็นคนหนึ่งที่ใช้งานอย่างเดียวเปิดเครื่องมาพิมพ์งาน บันทึก สั่งพิมพ์จบ ถามว่าต้องเรียนรู้และปรับแต่งอะไรบน Windows อีกหรือไม่ก็อาจจะไม่ก็ได้ แต่ถ้าระบบมีปัญหา ต้องการแก้โน่นแก้นี่จะทำอย่างไร ก็ลองมาปรับแต่งการทำงานของระบบเบื้องต้น เช่น ตั้งค่าวันที่/เวลา, ติดตั้งภาษาของแป้นพิมพ์, การติดตั้งเครื่องพิมพ์, ตั้งค่าการใช้เมาส์, การใช้งานแบตเตอรี่ เป็นต้น
 ใน Windows10 ได้รวมเอาคำสั่งการปรับแต่งระบบมาไว้ในคำสั่ง Settings ในที่เดียว ทำให้คุณเข้าถึงและเรียกใช้งานได้ง่าย โดยแทบจะไม่ต้องเข้าไปที่ Control Panel เหมือนทำใน Windows7 โดยคลิกเปิดจากเมนู Start ได้ และจะจัดกลุ่มคำสั่งเอาไว้เป็นกลุ่มๆ ตามลักษณะการใช้งานประเภทเดียวกัน แต่ถ้าคุณถนัดใช้คำสั่งใน Control Panel แบบเดิมก็ทำได้เช่นกัน แต่การทำงานบางอย่างโปรแกรมจะโยงกันไปมา เช่น บางคำสั่งจำเป็นต้องทำที่ Control Panel ก็จะเปิดคำสั่งที่เกี่ยวข้องอัตโนมัติ ใน Windows10 ได้รวมเอาคำสั่งการปรับแต่งระบบมาไว้ในคำสั่ง Settings ในที่เดียว ทำให้คุณเข้าถึงและเรียกใช้งานได้ง่าย โดยแทบจะไม่ต้องเข้าไปที่ Control Panel เหมือนทำใน Windows7 โดยคลิกเปิดจากเมนู Start ได้ และจะจัดกลุ่มคำสั่งเอาไว้เป็นกลุ่มๆ ตามลักษณะการใช้งานประเภทเดียวกัน แต่ถ้าคุณถนัดใช้คำสั่งใน Control Panel แบบเดิมก็ทำได้เช่นกัน แต่การทำงานบางอย่างโปรแกรมจะโยงกันไปมา เช่น บางคำสั่งจำเป็นต้องทำที่ Control Panel ก็จะเปิดคำสั่งที่เกี่ยวข้องอัตโนมัติ

 ใน Windows10 ได้รวบรวมคำสั่งในการปรับแต่งระบบเอาไว้ในกลุ่มคำสั่ง Settings โดยจะแบ่งคำสั่งปรับแต่งออกเป็นกลุ่ม ตามลักษณะงาน คล้ายๆกับ Control Panel ของ Windows10 เวอร์ชันที่ผ่านๆมาการปรับแต่งจะทำได้ง่ายกว่าเดิม และการปรับแต่งบางอย่างก็จะโยงไปเปิดคำสั่งที่ Control Panel ด้วย ใน Windows10 ได้รวบรวมคำสั่งในการปรับแต่งระบบเอาไว้ในกลุ่มคำสั่ง Settings โดยจะแบ่งคำสั่งปรับแต่งออกเป็นกลุ่ม ตามลักษณะงาน คล้ายๆกับ Control Panel ของ Windows10 เวอร์ชันที่ผ่านๆมาการปรับแต่งจะทำได้ง่ายกว่าเดิม และการปรับแต่งบางอย่างก็จะโยงไปเปิดคำสั่งที่ Control Panel ด้วย
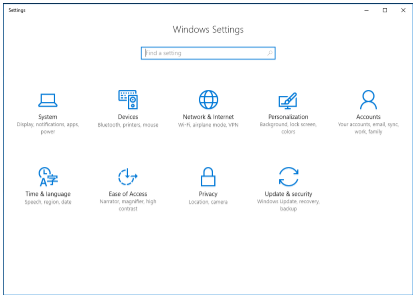
 Control Panel ใน Windows สามารถใช้งานได้เหมือน Windows 7 , Windows 8 สำหรับคนที่คุ้ยเคยการปรับแต่งแบบเดิมๆ ก็กำหนดค่าต่างๆ ผ่านการทำงานใน Control Panel นี้ได้เช่นกัน ซึ่งจะแบ่งกลุ่มการปรับแต่งคล้ายๆกันกับ System ของ Windows10 Control Panel ใน Windows สามารถใช้งานได้เหมือน Windows 7 , Windows 8 สำหรับคนที่คุ้ยเคยการปรับแต่งแบบเดิมๆ ก็กำหนดค่าต่างๆ ผ่านการทำงานใน Control Panel นี้ได้เช่นกัน ซึ่งจะแบ่งกลุ่มการปรับแต่งคล้ายๆกันกับ System ของ Windows10
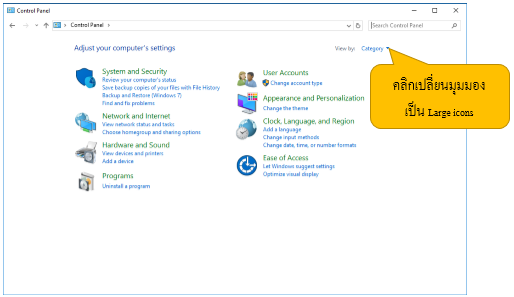

 เริ่มต้นการใช้งาน Windows10 จะมีภาษาอังกฤษให้ใช้งานเป็นภาษาพื้นฐาน หากคุณต้องการติดตั้งภาษาอื่นๆ เพิ่มเติมลงบนแป้นพิมพ์ ก็ทำได้ตามต้องการ โดยเปิด Settings ในกลุ่ม Time&Language แล้วกำหนดค่าวันที่,เวลา และภาษาได้ดังนี้ เริ่มต้นการใช้งาน Windows10 จะมีภาษาอังกฤษให้ใช้งานเป็นภาษาพื้นฐาน หากคุณต้องการติดตั้งภาษาอื่นๆ เพิ่มเติมลงบนแป้นพิมพ์ ก็ทำได้ตามต้องการ โดยเปิด Settings ในกลุ่ม Time&Language แล้วกำหนดค่าวันที่,เวลา และภาษาได้ดังนี้
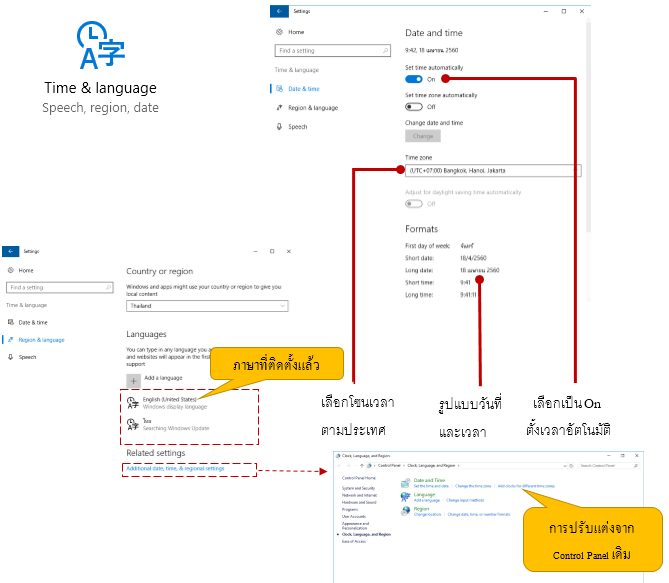
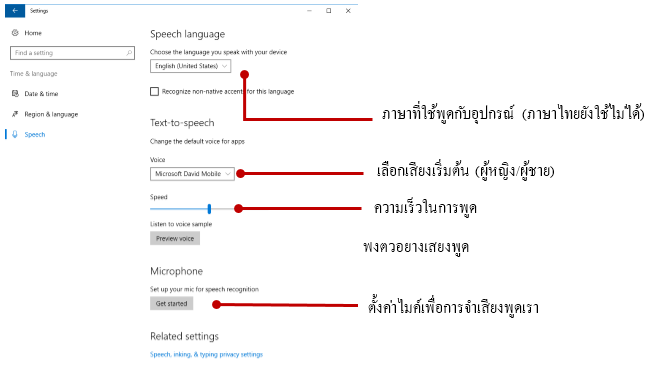
 ดาวน์โหลดและติดตั้งชุดภาษาไทย ดาวน์โหลดและติดตั้งชุดภาษาไทย
 หาก Windows10ใช้ภาษาอังกฤษเป็นภาษาพื้นฐานในการแสดงผล คุณสามารถติดตั้งชุดภาษาไทยเพิ่มเพื่อใช้งานการพิมพ์ และการแสดงหน้าจอเป็นภาษาไทย จะต้องติดตั้งชุดภาษาไทยเพิ่ม โดยเลือกที่คำสั่งกลุ่ม Region & Language และคลิกที่ Add a Language ได้ดังนี้ หาก Windows10ใช้ภาษาอังกฤษเป็นภาษาพื้นฐานในการแสดงผล คุณสามารถติดตั้งชุดภาษาไทยเพิ่มเพื่อใช้งานการพิมพ์ และการแสดงหน้าจอเป็นภาษาไทย จะต้องติดตั้งชุดภาษาไทยเพิ่ม โดยเลือกที่คำสั่งกลุ่ม Region & Language และคลิกที่ Add a Language ได้ดังนี้
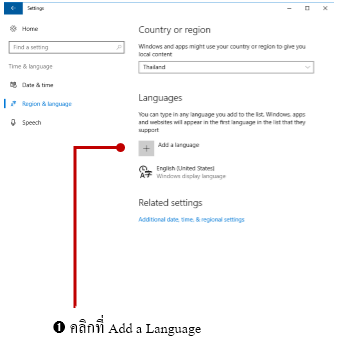


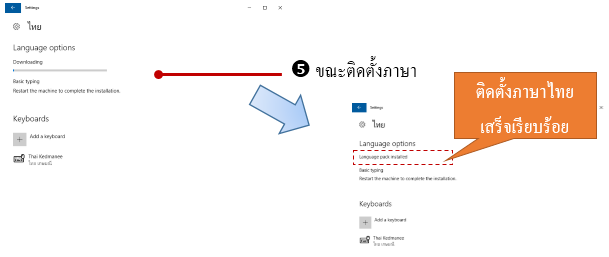
 เปลี่ยนภาษาหน้าจอเป็นภาษาไทย (Windows display language) เปลี่ยนภาษาหน้าจอเป็นภาษาไทย (Windows display language)
 หลังจากที่ดาวน์โหลดและติดตั้งภาษาไทยได้แล้ว หากต้องการนำภาษาไทยมาใช้แสดงผลในหน้าจอสั่งงานของ Windows ก็ตั้งค่าภาษาไทยให้เป็นค่าเริ่มต้นได้ดังนี้ หลังจากที่ดาวน์โหลดและติดตั้งภาษาไทยได้แล้ว หากต้องการนำภาษาไทยมาใช้แสดงผลในหน้าจอสั่งงานของ Windows ก็ตั้งค่าภาษาไทยให้เป็นค่าเริ่มต้นได้ดังนี้
 - สำหรับ Windows10 ที่อัพเกรดจาก Windows8 และ Windows8.1 ที่ติดมากับเครื่องคอมพิวเตอร์ที่ซื้อส่วนใหญ่จะเป็น Windows10 Home Single Language จะไม่สามารถเปลี่ยนเมนูเป็นภาษาไทยได้ เพราะจะแสดงได้แค่ภาษาเดียว (ถ้าเป็นภาษาไทยก็ได้ภาษาเดียว เปลี่ยนเป็นเมนูภาษาอังกฤษไม่ได้) Windows10 - สำหรับ Windows10 ที่อัพเกรดจาก Windows8 และ Windows8.1 ที่ติดมากับเครื่องคอมพิวเตอร์ที่ซื้อส่วนใหญ่จะเป็น Windows10 Home Single Language จะไม่สามารถเปลี่ยนเมนูเป็นภาษาไทยได้ เพราะจะแสดงได้แค่ภาษาเดียว (ถ้าเป็นภาษาไทยก็ได้ภาษาเดียว เปลี่ยนเป็นเมนูภาษาอังกฤษไม่ได้) Windows10
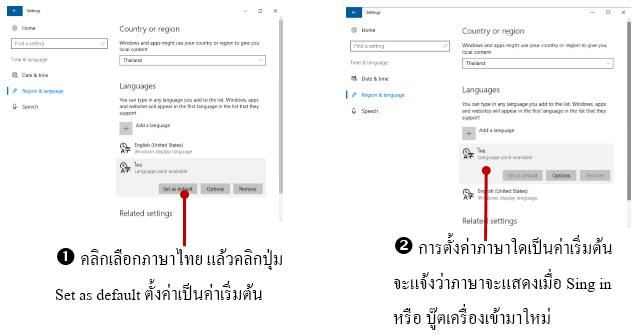
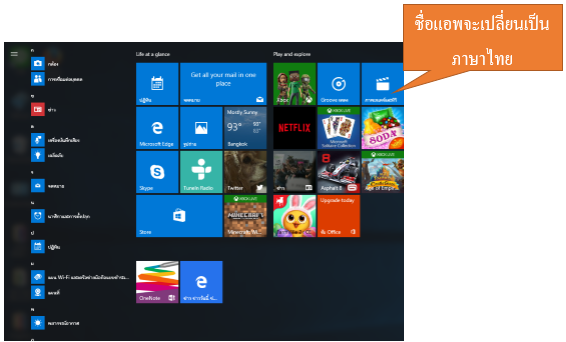
  - การเปลี่ยนภาษาในการแสดงผลทุกครั้งคุณต้อง Sing in ชื่อบัญชี (User) นี้เข้ามาใหม่ หรือบู๊ตเครื่องใหม่เพื่อปรับการแสดงผลภาษาไทยหรืออังกฤษตามที่เลือก - การเปลี่ยนภาษาในการแสดงผลทุกครั้งคุณต้อง Sing in ชื่อบัญชี (User) นี้เข้ามาใหม่ หรือบู๊ตเครื่องใหม่เพื่อปรับการแสดงผลภาษาไทยหรืออังกฤษตามที่เลือก
  - การเปลี่ยนเป็นภาษาไทยนี้จะแสดงผลภาษาไทยทั้งหมดยกเว้นชื่อเฉพาะ หรือคำสั่งของโปรแกรมบางแอพที่ยังใช้ภาษาอังกฤษอยู่ - การเปลี่ยนเป็นภาษาไทยนี้จะแสดงผลภาษาไทยทั้งหมดยกเว้นชื่อเฉพาะ หรือคำสั่งของโปรแกรมบางแอพที่ยังใช้ภาษาอังกฤษอยู่
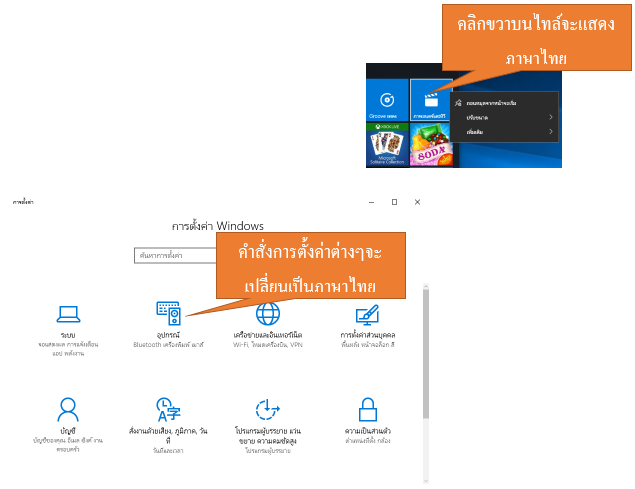
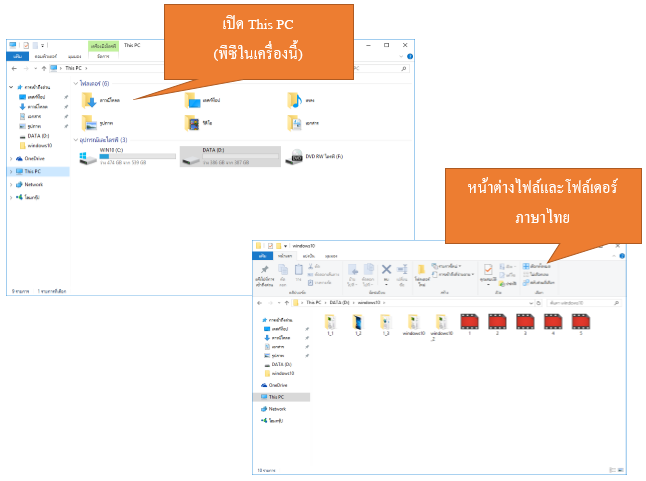
 เปลี่ยนเมนูหน้าจอเป็นภาษาอังกฤษ เปลี่ยนเมนูหน้าจอเป็นภาษาอังกฤษ
 หากได้ตั้งค่าการใช้งานเมนูในหน้าจอเป็นภาษาไทยไปแล้ว ถ้าต้องการเปลี่ยนกับไปเป็นภาษาอังกฤษ ก็จะทำได้แบบเดียวกัน แต่เลือกภาษาเป็น English (United States) กำหนดเป็นค่าเริ่มต้น แล้วบู๊ตเครื่องใหม่ ก็จะใช้เมนูภาษาอังกฤษได้แล้ว หากได้ตั้งค่าการใช้งานเมนูในหน้าจอเป็นภาษาไทยไปแล้ว ถ้าต้องการเปลี่ยนกับไปเป็นภาษาอังกฤษ ก็จะทำได้แบบเดียวกัน แต่เลือกภาษาเป็น English (United States) กำหนดเป็นค่าเริ่มต้น แล้วบู๊ตเครื่องใหม่ ก็จะใช้เมนูภาษาอังกฤษได้แล้ว
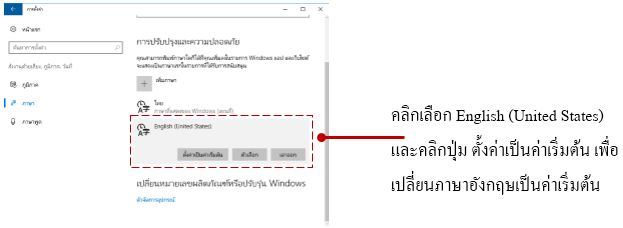

 ปกติตอนติดตั้ง Windows ใหม่ๆ การสลับ ภาษาแป้นพิมพ์ระหว่างภาษาไทยกับภาษาอังกฤษจะใช้ปุ่ม ปกติตอนติดตั้ง Windows ใหม่ๆ การสลับ ภาษาแป้นพิมพ์ระหว่างภาษาไทยกับภาษาอังกฤษจะใช้ปุ่ม
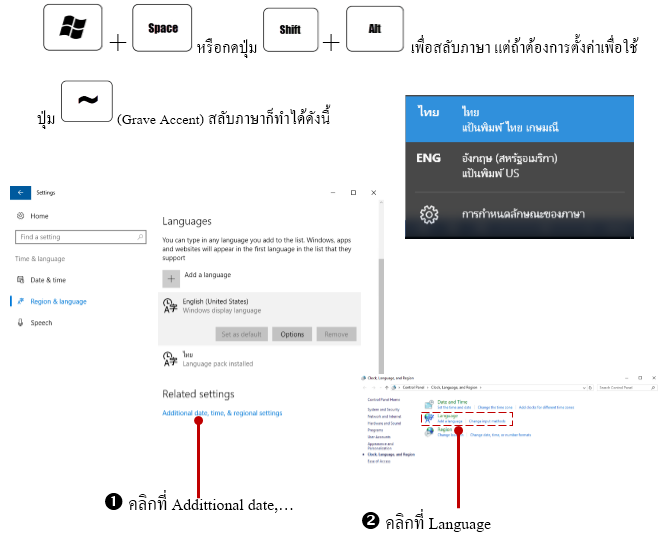
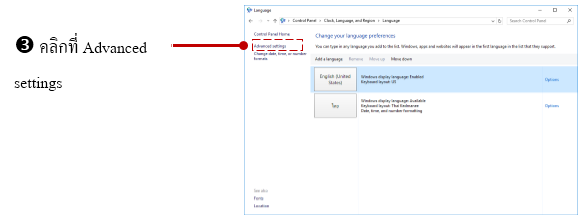
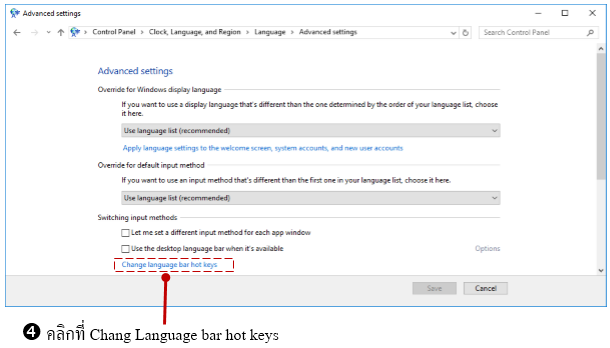

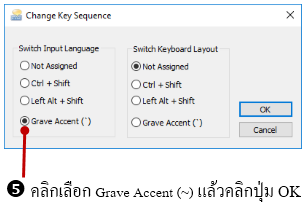

 Connected devices เป็นคำสั่งที่ใช้ตรวจสอบอุปกรณ์ที่เชื่อมต่อกับเครื่องว่ามีอุปกรณ์อะไรบ้าง หรือจะคลิกที่ Add a device ให้โปรแกรมตรวจหาอุปกรณ์ที่เชื่อมต่อและติดตั้งไฟล์ไดรเวอร์ให้โดยอัตโนมัติ Connected devices เป็นคำสั่งที่ใช้ตรวจสอบอุปกรณ์ที่เชื่อมต่อกับเครื่องว่ามีอุปกรณ์อะไรบ้าง หรือจะคลิกที่ Add a device ให้โปรแกรมตรวจหาอุปกรณ์ที่เชื่อมต่อและติดตั้งไฟล์ไดรเวอร์ให้โดยอัตโนมัติ
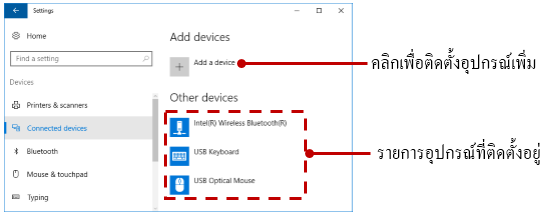

 การเชื่อมต่อกับอุปกรณ์ป่านสัญญาณ Bluetooth ถ้าเครื่องของคุณมี Bluetooth ก็จะจับสัญญาณได้ ให้เปิด Settings ในกลุ่ม Devices… แล้วคลิกเลือก Bluetooth ได้ดังภาพ การเชื่อมต่อกับอุปกรณ์ป่านสัญญาณ Bluetooth ถ้าเครื่องของคุณมี Bluetooth ก็จะจับสัญญาณได้ ให้เปิด Settings ในกลุ่ม Devices… แล้วคลิกเลือก Bluetooth ได้ดังภาพ
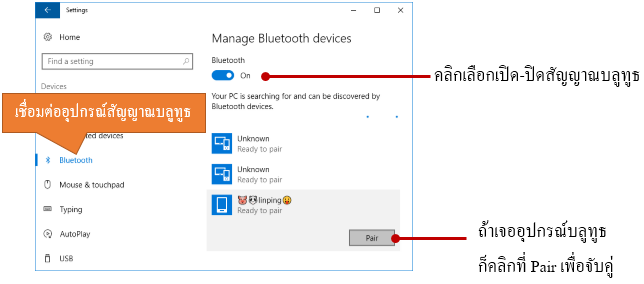
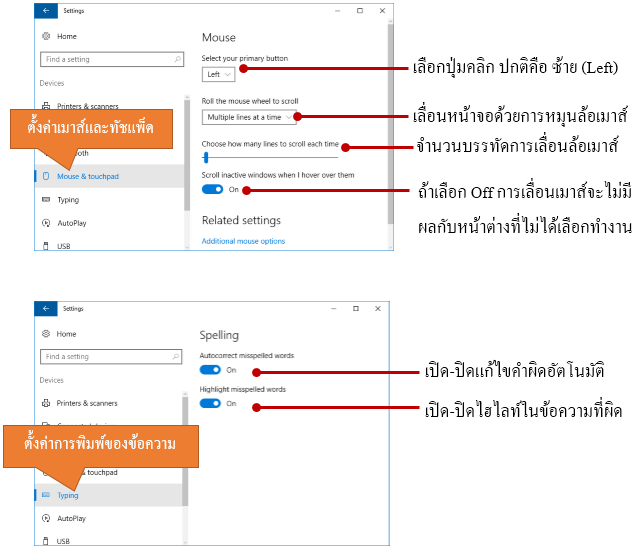

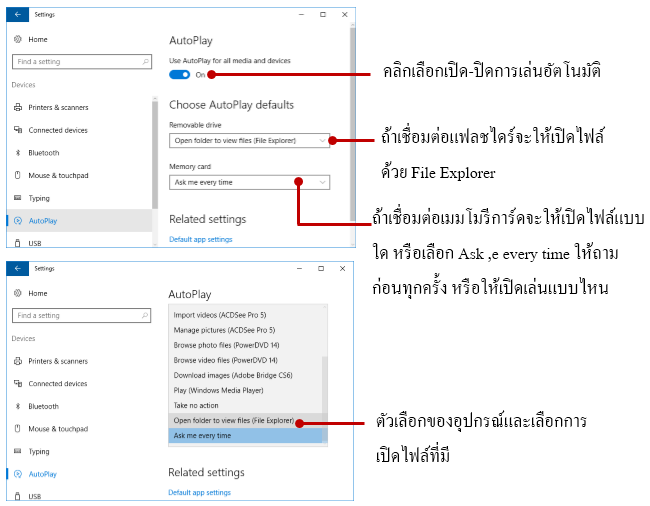
  - Import photos and video (Dropbox) นำเข้ารูปภาพหรือวิดีโอขึ้น Dropbox - Import photos and video (Dropbox) นำเข้ารูปภาพหรือวิดีโอขึ้น Dropbox
  - Take no action ไม่ต้องทำอะไร - Take no action ไม่ต้องทำอะไร
  - Open folder to view files (File Explorer) เปิดแสดงไฟล์ในหน้าต่าง File Explorer - Open folder to view files (File Explorer) เปิดแสดงไฟล์ในหน้าต่าง File Explorer
  - Ask me every time ให้ถามก่อนทุกครั้งที่พบอุปกรณ์ - Ask me every time ให้ถามก่อนทุกครั้งที่พบอุปกรณ์
  - Configure this drive for backup (file History) กำหนดไดร์ฟสำหรับรองข้อมูลเก็บเป็นประวัติไฟล์ - Configure this drive for backup (file History) กำหนดไดร์ฟสำหรับรองข้อมูลเก็บเป็นประวัติไฟล์
  - Configure storage settings (Settings) กำหนให้อุปกรณ์นี้ใช้ในการตั้งค่า - Configure storage settings (Settings) กำหนให้อุปกรณ์นี้ใช้ในการตั้งค่า



 การปรับแต่งในกลุ่ม System จะมีการปรับแต่งหลัก ๆ คือ Display (การแสดง) , notifications (การแจ้งเตือน), apps (ตั้งค่าเกี่ยวกับแอพ) และ power (ตั้งค่าเกี่ยวกับพลังงานหรือแบตเตอรี่) สำหรับหัวข้อ Display และ notifications เราได้ทำมาแล้วในบทที่ 1 และ 2 ที่ผ่านมา ส่วนข้อที่เหลือจะมีดังนี้ Power & sleep : ตั้งค่าการปิดหน้าจอและโหมดสลีป การปรับแต่งในกลุ่ม System จะมีการปรับแต่งหลัก ๆ คือ Display (การแสดง) , notifications (การแจ้งเตือน), apps (ตั้งค่าเกี่ยวกับแอพ) และ power (ตั้งค่าเกี่ยวกับพลังงานหรือแบตเตอรี่) สำหรับหัวข้อ Display และ notifications เราได้ทำมาแล้วในบทที่ 1 และ 2 ที่ผ่านมา ส่วนข้อที่เหลือจะมีดังนี้ Power & sleep : ตั้งค่าการปิดหน้าจอและโหมดสลีป
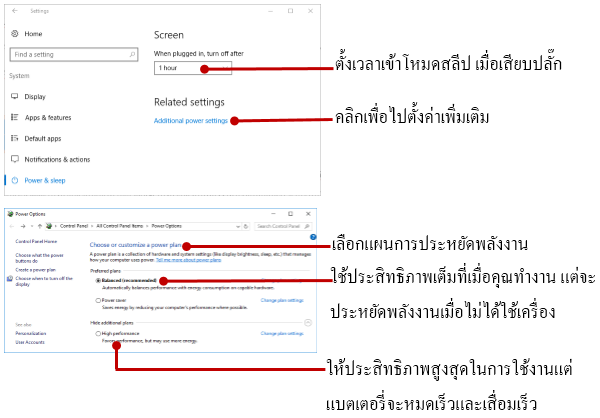
 Storage : เนื้อที่เก็บข้อมูลในฮาร์ดดิสก์ และตั้งค่าการบันทึก Storage : เนื้อที่เก็บข้อมูลในฮาร์ดดิสก์ และตั้งค่าการบันทึก
 ในหัวข้อ Storage : คุณสามารถเข้ามาดูพื้นที่ของฮาร์ดดิสก์ว่าใช้ไปแล้วเท่าไหร่ และเหลือพื้นที่อีกเท่าไหร่ นอกจากนี้จะตั้งค่าการบันทึก เช่น การติดตั้งแอพใหม่ไว้ที่ไหน หรือถ้าสร้างเอกสารจะบันทึกไว้ที่ไดรว์ไหน เป็นต้น ในหัวข้อ Storage : คุณสามารถเข้ามาดูพื้นที่ของฮาร์ดดิสก์ว่าใช้ไปแล้วเท่าไหร่ และเหลือพื้นที่อีกเท่าไหร่ นอกจากนี้จะตั้งค่าการบันทึก เช่น การติดตั้งแอพใหม่ไว้ที่ไหน หรือถ้าสร้างเอกสารจะบันทึกไว้ที่ไดรว์ไหน เป็นต้น
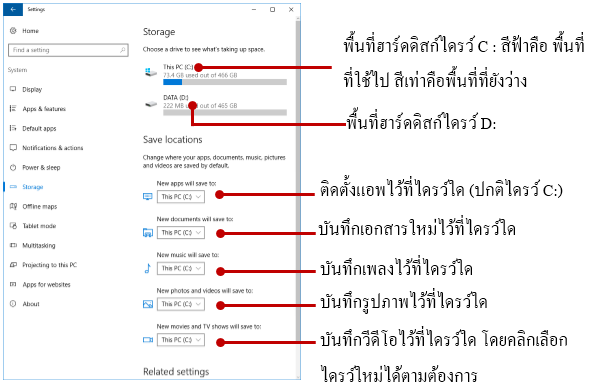
 About : ข้อมูลของเครื่อง About : ข้อมูลของเครื่อง
 ในหัวข้อ About คุณสามารถเข้ามาตรวจสอบดูข้อมูลทั่วไปของเครื่อง เช่น ชื่อเครื่อง, ชื่อกรุ๊ป, ข้อมูลของเครื่อง, รุ่นของ Windows, และข้อมูลเกี่ยวกับซีพียู (Processor) , หน่วยความจำ ในหัวข้อ About คุณสามารถเข้ามาตรวจสอบดูข้อมูลทั่วไปของเครื่อง เช่น ชื่อเครื่อง, ชื่อกรุ๊ป, ข้อมูลของเครื่อง, รุ่นของ Windows, และข้อมูลเกี่ยวกับซีพียู (Processor) , หน่วยความจำ
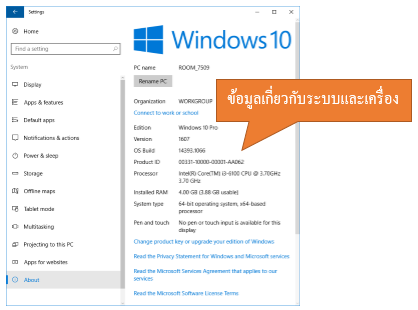
 System Properties : คุณสมบัติของระบบ System Properties : คุณสมบัติของระบบ
 การดูคุณสมบัติของเครื่องทำได้อีกวิธีหนึ่งคือ คลิกปุ่ม System Properties หรือคลิกขวาบนไอคอน This PC แล้วคสั่ง Properties การดูคุณสมบัติของเครื่องทำได้อีกวิธีหนึ่งคือ คลิกปุ่ม System Properties หรือคลิกขวาบนไอคอน This PC แล้วคสั่ง Properties
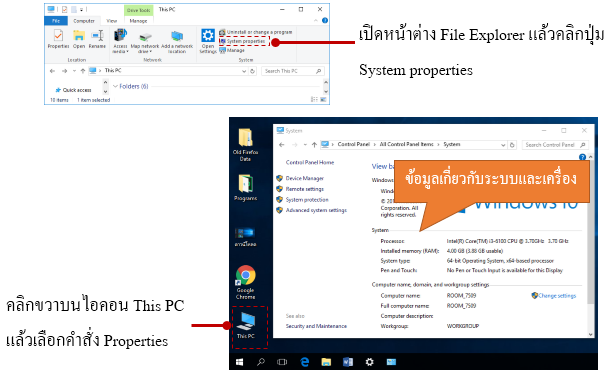

 ข้อมูลเกี่ยวกับการตั้งค่าและเชื่อมต่อเครื่องข่าย จะเลือกได้จากกลุ่ม Network & Internet ซึ่งจะมีหัวข้อ Wi-Fi (การเชื่อมต่ออินเทอร์เน็ตไร้สาย) airplane mode (โหมดใช้งานบนเครื่องบิน) และ VPN (การเชื่อมต่อแบบเครือข่ายส่วนตัวเสมือน) และ Data usage (การใช้ข้อมูล) ข้อมูลเกี่ยวกับการตั้งค่าและเชื่อมต่อเครื่องข่าย จะเลือกได้จากกลุ่ม Network & Internet ซึ่งจะมีหัวข้อ Wi-Fi (การเชื่อมต่ออินเทอร์เน็ตไร้สาย) airplane mode (โหมดใช้งานบนเครื่องบิน) และ VPN (การเชื่อมต่อแบบเครือข่ายส่วนตัวเสมือน) และ Data usage (การใช้ข้อมูล)
 ตรวจสอบและตั้งค่า Wi-fi ตรวจสอบและตั้งค่า Wi-fi
 หัวข้อ Wi-fi จะใช้ตรวจสอบและเชื่อมต่อเครือข่ายไร้สาย โดยจะแสดงชื่อเครือข่าย และ Hotspot ให้เลือกเชื่อต่อได้ หัวข้อ Wi-fi จะใช้ตรวจสอบและเชื่อมต่อเครือข่ายไร้สาย โดยจะแสดงชื่อเครือข่าย และ Hotspot ให้เลือกเชื่อต่อได้
  - สำหรับการเชื่อมต่อเข้าระบบ Wi-Fi ง่ายๆ ให้คลิกไอคอน - สำหรับการเชื่อมต่อเข้าระบบ Wi-Fi ง่ายๆ ให้คลิกไอคอน ( Network) ที่ด้านขวาของ Taskbar ก็จะปรากฏรายชื่อของสัญญาณ Wi-Fi ที่มองเห็นและสามารถรับสัญญาณได้ก็คลิกเลือกเครือข่ายที่จะเชื่อมต่อ แล้วคลิกปุ่ม Connect ได้เลย ( Network) ที่ด้านขวาของ Taskbar ก็จะปรากฏรายชื่อของสัญญาณ Wi-Fi ที่มองเห็นและสามารถรับสัญญาณได้ก็คลิกเลือกเครือข่ายที่จะเชื่อมต่อ แล้วคลิกปุ่ม Connect ได้เลย
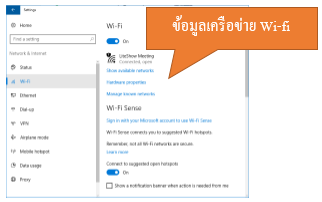
 Airplane mode (โหมดใช้งานบนเครื่องบิน) Airplane mode (โหมดใช้งานบนเครื่องบิน)
 ถ้าต้องการปิดการเชื่อมต่อกับเครือข่ายอินเทอร์เน็ตเอาไว้ ก็เลือกใช้โหมด Airplane mode ได้ แต่ยังสามารถใช้งานเครื่องได้ตามปกติ ถ้าต้องการปิดการเชื่อมต่อกับเครือข่ายอินเทอร์เน็ตเอาไว้ ก็เลือกใช้โหมด Airplane mode ได้ แต่ยังสามารถใช้งานเครื่องได้ตามปกติ
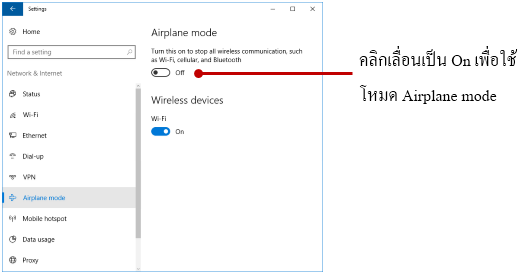
 ดูข้อมูลการใช้อินเตอร์เน็ต ดูข้อมูลการใช้อินเตอร์เน็ต
 หัวข้อ Data usage จะใช้ตรวจสอบการใช้ข้อมูลอินเทอร์เน็ต เช่น การอัพโหลดและการดาวน์โหลดข้อมูลต่าง ๆ หัวข้อ Data usage จะใช้ตรวจสอบการใช้ข้อมูลอินเทอร์เน็ต เช่น การอัพโหลดและการดาวน์โหลดข้อมูลต่าง ๆ
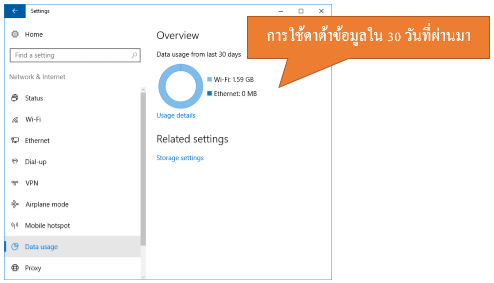
 Ethernet : ตรวจสอบการ์ดเครือข่าย (Lan Card) Ethernet : ตรวจสอบการ์ดเครือข่าย (Lan Card)
 Ethernet คือ การเชื่อมต่อเครือข่ายแบบ Protocol หรือจะเรียกว่า ระบบเครือข่าย LAN (Local Area Network) โดยเชื่อมต่อผ่าน LAN Card (แลนการ์ด) ซึ่งปัจจุบันอาจจะมีการใช้งานน้อยลง เพราะหันมาใช้งานแบบ Wi-Fi ที่ไม่ต้องใช้สายเชื่อมต่อ โทรศัพท์มือถือบางรุ่นสามารถแชร์อินเทอร์เน็ตผ่าน Ethernet แบบต่อด้วยสาย USB ได้ เช่น การแชร์ Personal Hotspot จากโทรศัพท์ iPhone เป็นต้น Ethernet คือ การเชื่อมต่อเครือข่ายแบบ Protocol หรือจะเรียกว่า ระบบเครือข่าย LAN (Local Area Network) โดยเชื่อมต่อผ่าน LAN Card (แลนการ์ด) ซึ่งปัจจุบันอาจจะมีการใช้งานน้อยลง เพราะหันมาใช้งานแบบ Wi-Fi ที่ไม่ต้องใช้สายเชื่อมต่อ โทรศัพท์มือถือบางรุ่นสามารถแชร์อินเทอร์เน็ตผ่าน Ethernet แบบต่อด้วยสาย USB ได้ เช่น การแชร์ Personal Hotspot จากโทรศัพท์ iPhone เป็นต้น
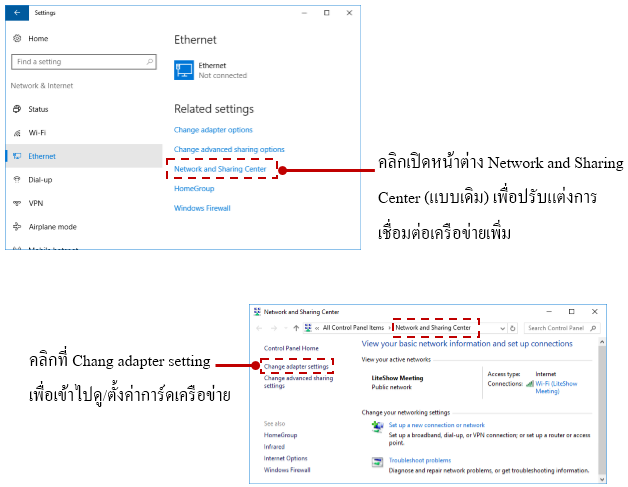



 |

